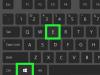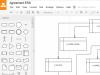Если вы не знакомы с проблемой, когда из-за неверного обновления Ubuntu или от шалостей очередного вируса в Windows, систему нужно поднимать с колен, то дальше будет скучно.
Бэкап - это страховка системного администратора. Обычно бэкапируют данные, которые можно безвозвратно потерять - базы 1С, файлы и папки, БД Oracle, конфиги DHCP и т.д. Что же происходит с ПК, на котором трудиться обычный клерк, если неожиданно помирает HDD? Начинается круговерть - ставим ОС, накатываем ПО, учетки, принтеры и т.д.
А как же топ-директора, главный бухгалтер и другие важные личности, которым во-первых нужно так, как было, а во-вторых рабочий и настроенный компьютер уже через 30-60 минут?
Использовать Clonezilla Server (CE)!
CE - логическое продолжение Clonezilla, его сетевой брат.
Для справки, Clonezilla - это свободное программное обеспечение с открытым исходным кодом, предназначенное для клонирования дисков и отдельных разделов жёсткого диска, а также создания резервных копий и аварийного восстановления системы.
Уже сама Clonezilla - находка. Скачиваете LiveCD , загружаетесь, и в несколько щелчков ENTER начинается резервирование разделов или всего HDD на другой HDD, который может быть внешним USB диском. Конечно, копия - это не dd с побитовым копированием, она будет равна объему занятого места на диске и в сжатом виде.
Clonezilla дружит с такими ФС, как: FAT, NTFS, ext2, ext3, ext4, reiserfs, reiser4, XFS, JFS, JFS, VMFS и HFS+.
Т.е. для разовых операций резервирования Clonezilla - более чем.
Важное замечание: CE не различает софтварный RAID, разбивая его на отдельные устройства!
CE выручает нас, когда
- Есть с десяток однотипных ПК, без ОС. Ставим ОС и нужное ПО на первый ПК, делаем «слепок», разворачиваем по сети одновременно на оставшихся.
- Бэкап одного и более ПК, по сети, желательно в ночное время.
Как же разбудить ПК в ночное время? Wake On Lan! Проверяем поддержку Motherboard WOL, читаем инструкцию по включению. К слову сказать, мой p5b-deluxe так и не смог пробудиться, а дешевенькие P5KPL-CM без проблем.
Поставив CE, убеждаешься, что вещь негибкая. Ставит свой DHCP, на который потом ориентируется загрузка станций, проверяет совпадение IP адреса сервера CE и IP адреса клонируемой системы до 3(!) цифры. При несовпадении, ставит IP адрес сервера NFS какой вздумается.
Отсюда следующие полезные изменения
На уже поднятом DHCP сервере в сети настраиваем:- 066 параметр - IP адрес сервера CE
- 067 параметр - pxelinux.0
/opt/drbl/sbin/mknic-nbi -c n
- редактируем файл /tftpboot/node_root/sbin/init
- меняем IP_prefix="$(echo $IP | cut -d"." -f1-3)" на IP_prefix="$(echo $IP | cut -d"." -f1-2)"
/opt/drbl/sbin/drbl-gen-ssi-files $IP
Ну и в довершение, я написал на скорую руку скрипт для пробуждения компьютера по IP и последующего бэкапа HDD clonerHDD .
Ещё предстоит:
- Сделать ротацию бэкапов, чтобы не больше двух бэкапов с одной машины
- Сделать отправку статуса бэкапа, его размера и имени машины в Nagios
- Дописать скрипт, добавив восстановление из бэкапа по команде
Любой админ рано или поздно задумывается о резервном копировании (backup) важных файлов и каталогов, но не менее важно создавать архивные копии разделов операционных систем, так как установка "с нуля" операционной системы и её повторная настройка под нужды предприятия - это долгая и сложная процедура.
Как один из вариантов резервного копирования, можно создавать архивные образы операционных систем с помощью программ класса CloneZilla. CloneZilla поможет в создании архивной версии образа и его восстановлении в случае сбоя.
Рассмотрим следующие этапы:
Создание образа раздела сервера и запись его по SSH на backup сервер
В данном пункте рассмотрим этапы, которые помогут нам загрузиться с LiveCD CloneZilla и получить образ сервера, который будет сохранен на backup сервере по безопасному протоколу SSH.
Для начала нужно получить актуальную стабильную версию CloneZilla, перейдите по адресу clonezilla.org и скачайте образ iso.
Запишите его как образ на чистую болванку и получите свой загрузочный LiveCD диск CloneZilla.
Загрузитесь с LiveCD диска CloneZilla. Просто подождите истечения таймаута или нажмите Enter, чтобы подтвердить выбор по умолчанию. Укажите свой язык как Russian и тип раскладки.

Нам нужно выбрать режим работы с дисками или разделами, используя образы (device-image).
CloneZilla умеет работать сохранять образы на локальный жёсткий диск, залить образ по безопасному SSH каналу, использовать виндовые шары с помощью Samba, работать с родной линуксовой сетевой файловой системой NFS. CloneZilla смонтирует указанный нами путь в свой каталог /home/partimag/ и будет работать с ним.
В данном случае мы будем использовать SSH для отправки образа на backup сервер.
Нужно задать настройки сетевой карты, чтобы в дальнейшем по сети залить образ системы на backup сервер, используя SSH. Настройки можно получить автоматически с помощью DHCP или указать в ручную. В примере приводится указание настроек в ручную (static), ваши настройки сетевой карты должны позволить связаться с backup сервером.
Укажите адрес и порт SSH сервера, обычно это 22 порт. Укажите имя пользователя, которому можно подключаться по ssh к backup серверу.
Введите правильный путь на backup сервере, куда есть право записывать образ.


Если всё указали правильно, то должно произойти подсоединение к вашему backup серверу. При первом соединении с вашим SSH backup сервером вы должны увидеть стандартное ssh предупреждение.
Укажите режим запуска мастера Beginner и режим savedisk, чтобы сохранить образ.

Введите имя сохраняемого образа и что именно вы собираетесь сохранять

Теперь осталось только ждать завершения работы и получить сохранённый образ диска.
Вы можете проверить, что во время работы CloneZilla на вашем backup сервере появляется сохранённый образ системы.
В моём случае можно видеть, что образ сервера был сохранён в указанный мной каталог /mnt/disk1/clones/test/ под именем test_2011-02-16-9-img на backup сервере с IP 192.168.0.11. Файлы принадлежат пользователю adminbius, так как с помощью этой учётной записи мы и входили по ssh на 192.168.0.11. Можно видеть, что помимо образа разделов, CloneZilla сохранила главную загрузочную запись MBR и информацию о системе в файлах Info*. Образ сжат и поэтому занимает меньше места, чем оригинал.
Восстановление образа раздела сервера по SSH с backup сервер
При восстановлении образа нужно пройти такие же этапы, как и сохранении образа. Так как вам необходимо указать настройки сетевой карты и параметры доступа ssh. Отличия начинаются при restoredisk.
Теперь необходимо выбрать образ, из которого будет восстановлен диск.
Укажите диск, на который будет восстанавливаться образ.
Наблюдайте за прогрессом восстановления с помощью Partclone.
Clonezilla, не знаю, многие ли слышали об этой мини ос, собранной для работы с жесткими дисками, лично я с ней познакомился недавно. Есть у меня небольшой парк компьютеров, и в основном они все одинаковые, 3x11(всего 33 компа), пришлось переставлять всеми "любимый" Windows XP. Появился вопрос, как расклонировать его на остальные PC, 1-е что пришло в голову, так это конечно же Acronis True Image, образ диска создал без каких либо проблем, раскопировал его на компы на которых он будет развертываться, создал загрузочную флешку с Acronis True Image (при помощи этого сайта http://flashboot.ru/ необходимые файлы с него Утилита и образ Acronis"a. Но к моему сожалению он грузился не на всех компах, не из-за кривых рук если что. Начал гуглить, натолкнулся на http://clonezilla.org/
Естественно заинтересовало, скачал скачал . Небольшие манипуляции в unetbootin? которые я предполагаю здесь описываться не стоит, любой разберется.
1. Из списка диструбутивов надо выбрать Clonezilla
2. Далее указать где у вас располагается образ.
3. Выбрать вашу флешку
4. Нажать ок
5. Программа задаст пару идиотских вопрос в процессе установки.
Все флешка готова и инфа на ней скорее всего сохранится, у меня во всяком случае осталось не тронутой.
Ну а теперь главные сюрпризы, что я узнал не читая мануалов об этом чудо диструбутиве.
Вы можете:
1. Создать образ жесткого диска или раздела.
2. Отформатировать ФС раздела в ntfs.
3. Развернуть образ на разделе.
4. Клонировать раздел в реальном времени на удаленный компьютер.
Не знаю что она еще умеет, но мне этого пока что хватило.
Опишу 4 вариант, что как делать.
1.Вставляете флешку в компьютер(источник, с которого будем клонировать раздел)
2.Перезагружаете его или включаете, запуск меню выбора загрузки(F12, F8, F2, Esc) у каждого производителя по свойму.
3. Выбираем 1 пункт Clonezilla live
.
4. Выбираем язык en_US.UTF-8
(альтернативы типа ru_RU там нет)
5. Не трогаем раскладку клавиатуры Don"t Touch keymap
6. Система загруженна, можно приступать к клонированию.
7. пишем sudo -i
(так мы получаем права рута) (если мы грузились с образа записанного на болванку CD-ROM, то нам предожется сразу запустить clonezilla и этот и 8 пункт можно пропустить)
8. пишем clonezilla
и у нас запускается псевдо графический интерфейс.
9. Выбираем Device-Device
11. Ну а теперь самое интересное, выбираем как и куда будем клонировать.
Есть варианты:
1. С локального диска на локальный диск.
2. С локального диска на удаленный диск.
3. С локального Раздела на локальный раздел.
4. С локального Раздела на удаленный раздел
Мы выбираем 4 пункт: part_to_remote_part
12. После этого нам предложат настроить сеть, как же мы без сети будем клонировать раздел. У меня был DHCP и проблем не возникло, как у вас не знаю.
Глянем что будет если настроить static:
В дальнейшем там все прекрасно настраивается IP, Маска, Шлюз и DNS.
12. После того как сеть настроена, нам необходимо выбрать раздел с которого мы и будем производить клонирование. clonezilla задетектит на локальном компьютеры все разделы которые имеются и предоставит вам выбор.
13. После того как вы его выберете, будет задано пара вопросов, отвечаем Yes.
14. И в конце концов вам будет показано сообщение:
clonezilla готова для клонирования, запустите на удаленном компьютере clonezilla с CD-ROM или флешки и введи следующие команды
sudo su -
ocs-live-netcfg
ocs-onthefly -s IP_SOURCE -t HDD_PART
Первая команда даст вам права root,
Вторая команда настроит сеть на удаленном компьютере.
Третья команда запустит клонирование с удаленного компа, -s IP адрес компьютера на котором запущена clonezilla готовая отдавать инфу о локальном разделе, -t источник куда будет клонироваться полученная информация.
Скорость клонирования в основном зависит от сети, у меня клонировалось со скоростью 1гб минута)
После как закончится клонирование можно спокойно перезагружаться и работать)
P,S,
Резервные файлы.
Представьте себе - оно существует! - это совершенное бесплатное средство для восстановления системы после фатальных сбоев, разработанное в тайваньской лаборатории Национального центра высокопроизводительных вычислений (National Center for High-Performance Computing, NCHC). Clonezilla позволяет клонировать жесткий диск или даже один из разделов жесткого диска, а затем полностью восстановить систему из полученной копии. Клонированные данные могут храниться в виде образа или в качестве резервных копий файлов на внутреннем или внешнем накопителе, CD/DVD или сетевом диске (с помощью Samba, SSH или NFS). Программу можно запускать из собственной загрузочной среды с CD/DVD-диска или флешки.
В отличие от конкурирующих решений, у Clonezilla нет красивого GUI. Приложение создано на базе библиотеки Curses и обладает преимущественно текстовым интерфейсом. Тем не менее, пользоваться им очень легко, несмотря на сложность поставленной задачи. В этой статье я расскажу, как просто клонировать жесткий диск с помощью Clonezilla.
Шаг первый
Для начала следует загрузить . Используйте только стабильную версию программы! Загруженную версию нужно записать на диск или создать загружаемый флеш-накопитель с помощью специальной утилиты, например, . После этого можно приступать к делу.
Шаг второй
Подключите к компьютеру внешний жесткий диск или вставьте в привод записываемый CD/DVD, если собираетесь сохранять клонированную копию на него. В другой привод вставьте диск с Clonezilla или подключите загружаемую флешку с программой.
Шаг третий
Загрузите систему с носителя, на котором записана Clonezilla. Появится загрузочный экран, показанный на рис. A. Чтобы создать образ жесткого диска, выберите опцию «Clonzezilla Live (Default settings)» и нажмите . На экране появятся записи начальной загрузки Debian.
Рисунок A. В меню можно выбрать наиболее подходящее разрешение экрана.
Шаг четвертый
Выберите язык интерфейса программы. Здесь, думаю, все и так понятно.
Шаг пятый
Выберите раскладку клавиатуры. Доступны несколько опций:
«Выбрать клавиатуру из списка» (Select Keyboard from arch list);
«Не менять раскладку» (Don’t touch my keymap);
«Сохранить раскладку ядра» (Keep kernel keymap);
«Выбрать раскладку из полного списка» (Select keymap from full list).
В большинстве случаев стоит использовать опцию «Не менять раскладку». У меня она без проблем работает и на стационарных ПК, и на ноутбуках.
Шаг шестой
Теперь можно запускать Clonezilla. Существует возможность работать в режиме консоли, но если вы совершенно случайно не являетесь опытным пользователем Clonezilla, лучше этого не делать.
Шаг седьмой
Выберите способ создания клонированной копии - образ или непосредственное копирование файлов с одного диска на другой. Лучше всего создать образ, особенно если вы клонируете диск впервые и хотите получить удобную резервную копию данных. Так что выбирайте первую опцию (рис. B) и переходите к кнопке «OK» с помощью клавиши .

Рисунок B. Оба способа обеспечивают клонирование и восстановление жесткого диска, но создать образ позволяет только первый.
Шаг восьмой
Теперь нужно выбрать, на какой носитель будет сохранен созданный образ. Доступно шесть вариантов:
Локальное устройство;
сервер SHH;
сервер Samba;
сервер NFS;
перейти в режим командной строки;
пропустит этот шаг.
Чтобы сохранить образ на внешний жесткий диск или USB-накопитель, выбирайте опцию «local_dev» (рис. C). Это проще всего, потому что вам не придется возиться с настройкой SSH, Samba или NFS. Только учитывайте, что образы бывают очень тяжелыми, так что объем внешнего диска должен быть больше или хотя бы равен объему клонируемого.

Рисунок C. Выберите, куда клонировать диск. В большинстве случаев подойдет опция «local_dev».
Шаг девятый
Выберите репозитарий для образа. Здесь следует проявлять особую осторожность. Если у вас Linux, почти гарантированно нельзя выбирать диск с меткой «hda». Ищите «hdb» или «hdd» (как вариант - «sdb», «sdd» и т. д.). Если выбрать раздел «hda», вы рискуете стереть данные на своем текущем рабочем диске.
Шаг десятый
Присвойте образу имя - лучше всего с указанием даты, чтобы потом можно было с легкостью найти самую актуальную копию.
Шаг одиннадцатый
А теперь вам остается только сидеть и наблюдать за процессом. Для программы, создающей образы, Clonezilla работает довольно шустро, но в зависимости от объема клонируемого раздела процесс может занять от 30 минут до трех часов. У меня, например, на клонирование жесткого диска емкостью 160 Гбайт ушло чуть меньше двух часов.
После завершения записи компьютер можно перезагрузить. Теперь у вас всегда будет под рукой резервная копия на случай серьезного сбоя.
В заключение
Хотя Clonezilla не так красива и функциональна, как, например, продукты Acronis, это превосходное решение для тех, у кого нет лишних денег, а также для любителей программного обеспечения с открытым кодом. Программа прекрасно подойдет как домашним пользователям, так и компаниям малого и среднего бизнеса.
Как говорится хороший системный администратор — это ленивый системный администратор . Для любого сисадмина не проблема установить и настроить систему на одном компьютере, проблема начинается тогда, когда таких компьютеров более 10. И на каждом нужно сделать одно и то же. Но как известно лень — двигатель прогресса и на помощь к нам приходит Clonezilla .
Clonezilla - свободное программное обеспечение с открытым исходным кодом, предназначенное для клонирования дисков и отдельных разделов жёсткого диска, а также создания резервных копий и аварийного восстановления системы.
Итак задача: размножить уже настроенную операционную систему со всем необходимым софтом на N-ое количество машин.
Процедура проводится в два этапа:
I. Подготовка образа и сохранение его на сервере.
1. Подготовим систему для клонирования, т.е. установим операционную систему, весь необходимый софт, выполним типовые настройки по максимуму, чтобы после клонирования максимально быстро донастроить систему и ввести в эксплуатацию компьютер (Для этой цели можно воспользоваться VirtualBox). Я проделаю это на примере Debian (хотя у себя мы, активно, создаем копии Windows и Linux).
2. Скачиваем образ последней версии Clonezilla и записываем его на диск или флешку. Перезагружаем компьютер и загружаемся с нашего носителя и выбираем пункт Clonezilla live (Default settings, VGA 800×600)
3. Выбираем язык системы:
5. Запускаем систему Clonezilla:
7. Теперь нужно указать где мы будем хранить нашу копию. Так как у меня сервера на Linux, то я выбираю пункт ssh-server Использовать SSH сервер . На сервере нужно подготовить директорию для хранения образов копий систем.
8. Так как мы будем передавать данные по сети, система запросит произвести сетевые настройки для Clonezilla. Так как у меня в сети работает сервер DHCP — то мне не нужно задавать настройки вручную:
9. Указываем имя или ip сервера, на котором мы будем хранить копию:![]()
![]() 10. Указываем порт подключения, у нас он стандартный — 22:
10. Указываем порт подключения, у нас он стандартный — 22:
11. Указываем имя пользователя, под которым будем подключаться к серверу по протоколу ssh (в моем случае это school):
12. Указываем точный путь до каталога на сервере, где мы будем хранить копии:
13. Осталось ввести пароль пользователя (в нашем случае это school) для подключения к серверу по ssh-протоколу:
14. Если мы все сделали правильно, то произойдет подключение к серверу и нам нужно будет нажать Enter:
16. Выбираем уровень настроек Beginner — начальный уровень настроек:
17. На следующем этапе выбираем первый пункт — savedisk Сохранить локальный диск как образ:
18. Указываем имя сохраняемого образа:
19. Указываем какой именно диск мы будем сохранять:
20. Выбираем уровень проверки образа, обычно все проходит без ошибок, поэтому, для экономии времени, выбираем первый пункт:
22. И наблюдаем за процессом снятия образа с нашей системы:
23. После окончания процесса снятия образа и сохранения его на сервере перезагружаем систему или выключаем компьютер:
II. Копирование сохраненного образа с сервера на новую машину.
При восстановлении готового образа на новую машину пункты с 1 по 16 абсолютно совпадают с пунктом «I. Подготовка образа и сохранение его на сервере «.
1. При достижении пункта 16 выбираем пункт restoredisk Восстановить образ на локальный диск:
2. Выбираем образ нужной системы:
3. Выбираем диск, на который будет происходит запись. желательно его подготовить на компьютере и отформатировать.
![]()
![]()