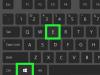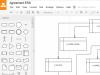- 1. Первым делом
- 2. Использование антивирусов
- 3. CureIt от Dr.Web
- 4. Антивирус Касперского
- 5. AVZ
- 6. Очистка памяти
- 7. Напоследок
Конечно, для борьбы с заразой давно придуманы антивирусы, но их использование предполагает вложение средств, которые не всегда есть в наличии, а потому попробуем сегодня ответить на вопрос, как очистить компьютер от вирусов подручными средствами.
Первым делом
Если вы заметили изменения в худшую сторону в работе вашего ПК, то вполне возможно он подвергся атаке вредоносных программ. Симптомы, которые могут натолкнуть на мысль о заражении следующие:
- Появление посторонних надписей на экране;
- Скорость работы системы заметно снизилась;
- При открытии браузера вас сразу перекидывает на незнакомые вам страницы и так далее.
 В такой ситуации нужно как можно быстрее перевести компьютер в безопасный режим, вход в который можно осуществить, нажав на клавишу F8 во время загрузки системы. В появившемся окне следует выбрать один из вариантов безопасного режима, после чего нажать клавишу Enter. Если операционная система отказывается загружаться, то вполне вероятно вирус уже успел повредить реестр Windows – тогда нам потребуется файл для восстановления безопасного режима, который нужно будет запустить из командной строки. Теперь можно запустить антивирус.
В такой ситуации нужно как можно быстрее перевести компьютер в безопасный режим, вход в который можно осуществить, нажав на клавишу F8 во время загрузки системы. В появившемся окне следует выбрать один из вариантов безопасного режима, после чего нажать клавишу Enter. Если операционная система отказывается загружаться, то вполне вероятно вирус уже успел повредить реестр Windows – тогда нам потребуется файл для восстановления безопасного режима, который нужно будет запустить из командной строки. Теперь можно запустить антивирус.
Использование антивирусов
Включив безопасный режим следует приступить к чистке компьютера от вирусов, в этом нам должны помочь специальные утилиты – антивирусы. Как правило, для их использования необходимо оплатить подписку, но некоторые программы доступны в бесплатном или временно бесплатном варианте. Взглянем на них подробнее.
CureIt от Dr.Web
Самое популярное из бесплатных приложений. После того как программа будет скачана и установлена, следует выбрать один из предлагаемых видов проверки. Быстрая проверка не займет много времени, средних размеров жесткий диск она сможет протестировать на наличие вирусов за несколько минут. Если вы практически уверены, что вирусы на вашем компьютере все же есть – отдайте предпочтение полной проверке. Она может занять несколько часов, но параллельно с ней вы сможете использовать и другие программы. 
После того как проверка будет завершена, на мониторе появится окошко с предложением вылечить или удалить зараженные файлы. Начать стоит с первого варианта, но если лечение не даст результатов, то стоит все же пожертвовать поврежденным файлом или программой – лучше установить их заново, чем оставлять на харде рассадник цифровых заболеваний.
Антивирус Касперского
Легендарный разработчик программного обеспечения с недавних пор предлагает и бесплатную версию своего софта чем грех не воспользоваться. После установки вы сразу же сможете сделать полное сканирование системы, но для дальнейшей работы потребуется создать учетную запись и запросить доступ к защите ПК на срок в один года. Для единоразового удаления вредоносных программ такой версии от Касперского будет более чем достаточно, но для постоянной защиты стоит задуматься о приобретении платной версии. 
Стоит отметить уникальную простоту в использовании этого инструмента – даже человек, впервые столкнувший с компьютерной техникой, в считанные секунды разберется с интерфейсом программы, а потому имеет смысл установить такой помощник на технику своих не очень подкованных в технических вопросах родителей, дабы появление вируса не заставляло вас каждый раз собственноручно заниматься борьбой с ним.
AVZ
Чуть менее простой в использовании, но тоже эффективный вариант. Дли чистки компьютера от вирусов нужно проделать следующие шаги после того, как программа будет скачана и установлена: 
- Собственно, запустить ее;
- В меню “Файл” выбрать пункт «Восстановление системы»;
- В появившемся окне выбрать все пункты и запустить процесс их выполнения;
- В меню “Сервис/Диспетчер процессов” убрать процессы, которые не выделены зеленым цветом;
- Пройдя по пути “Файл” > “Мастер поиска” приступить к очистке нашей операционки.
Существует и ряд других приложений, которые подойдут для самостоятельной чистки ПК, но описанных вариантов вам должно хватить.
Очистка памяти
Нажимаем клавиши “Windows” + “R” и в появившейся командной строке набираем «msconfig». В вылетевшем меню переходим в пункт “Автозагрузка” и убираем галочки с незнакомых нам программ. Обычно там находятся антивирусы, некоторые драйвера и ряд мессенджеров, но, если чем-то из этого перечня вы не пользуетесь – смело удаляйте, проще будет вновь поставить галочку, нежели гадать что именно мешает ПК работать в полную силу.
Напоследок
После того, как наши инструменты обнаружили и удалили непрошенных гостей, следует сделать несколько финальных штрихов:
- Очистить корзину, чтобы зараженный файл не смог восстать из мертвых и нанести урон операционной системе;
- Ознакомиться с реестром, в котором в несколько кликов избавиться от всех программ, которыми вы не пользуетесь, для этого нужно в разделе HKEY_CURRENT_USER/Software пощелкать кнопкой Delete по лишнему ПО.
Помните, что неосторожная работа с реестром может привести к повреждению операционной системы, а потому лучше проводить этот этап очистки под руководством полностью компетентного в данном вопросе товарища. Помните, что зачастую наличие вирусов в вашем компьютере нельзя заметить по внешним признакам, а потому проводить подобные проверки нужно на регулярной основе и чем чаще – тем лучше. И вновь напоминаем, что наличие платного антивируса – не роскошь, а необходимость, особенно для людей, хранящих важные данные на своем устройстве. Лучше заплатить несколько долларов и чувствовать себя защищенным, нежели постоянно ставить под угрозу работоспособность ПК и сохранность информации на нем.
В данной статье я расскажу вам как очистить ваш компьютер от вирусов с 99% гарантией, ведь не один современный антивирус не может обеспечить 100% защиту. Если не хотите долго читать или ошибиться можете посмотреть наше видео внизу.
Приступим, для того, что бы нам было проще найти и отчистить вирусы, для начала нам нужно почистить системные папки. Это разгрузит диск ц и увеличит быстродействие вашего компьютера.
Включаем рабочий стол --> нажимаем кнопку пуск --> панель управления --> вверху справа мелкие значки --> параметры папок --> вкладка вид --> опускаем бегунок вниз и убираем галочки: Скрывать защищенные системные файлы, скрывать расширение для зарегистрированных типов файлов и ставим точку напротив Показывать скрытые файлы и папки --> нажимаем применить потом ОК.
Дальше идем мой компьютер --> диск ц(может быть и другая буква, ищем диск с установленной папкой Windows) --> открываем папку windows, а потом temp в ней выбираем все файлы или выделением или Ctrl+A и удаляем совершенно все что там есть. Если напишет что файл не может быть удален пропускаем его.
Снова мой компьютер --> диск ц --> пользователи --> папка с именем вашего пользователя --> AppData --> Local --> Temp --> снова выделяем все файлы и удаляем их --> возвращаемся в папку Local опускаем в самый низ и удаляем все файлы(папки не трогаем будьте внимательны ), кроме тех у которых окончание DAT, ini.
Скачиваем CCleaner устанавливаем на русском языке(или кому на каком удобнее), запускаем эту программу. Нажимаем на кнопку очистка(нарисован веник) --> анализ, ждем до 100% --> нажимаем кнопку очистка. Далее нажимаем кнопку Реестр --> поиск проблем, ждем 100% --> исправить --> повторяем последние шаги до того пока ошибок не будет найдено. Теперь кнопка сервис --> удаляем все ненужные программы по вашему мнению(будьте осторожны! ), удаляйте все туллбары и программы которыми вы не пользуетесь. Кнопка автозагрузка --> можете удалить из автозагрузки все кроме антивируса.
Хотим также напомнить. что мы запускаем новый проект - задай вопрос получи видео ответ, по настройке компьютеров. Ждем ваших вопросов.
С помощью утилиты Dr.Web CureIt! ® без установки Dr.Web
С помощью утилиты Kaspersky Virus Removal Tool без установки Антивируса Касперского в системе Вы можете быстро проверить Ваш компьютер и, в случае обнаружения вредоносных объектов, вылечить его.
Антивирусная утилита AVZ предназначена для обнаружения и удаления:
SpyWare и AdWare модулей – это основное назначение утилиты
Dialer (Trojan.Dialer)
Троянских программ
BackDoor модулей
Сетевых и почтовых червей
TrojanSpy, TrojanDownloader, TrojanDropper
Утилита является прямым аналогом программ TrojanHunter и LavaSoft Ad-aware 6. Первичной задачей программы является удаление SpyWare и троянских программ.
Дополнение к “Восстановления системы” от AVZ
1.Восстановление параметров запуска.exe, .com, .pif файлов
Данная микропрограмма восстанавливает реакцию системы на файлы exe, com, pif, scr.
Показания к применению:
после удаления вируса перестают запускаться программы.
2.Сброс настроек префиксов протоколов Internet Explorer на стандартные
Данная микропрограмма восстанавливает настройки префиксов протоколов в Internet Explorer
Показания к применению:
при вводе адреса типа www.yandex.ru идет его подмена на что-то вида www.seque.com/abcd.php?url=www.yandex.ru
3.Восстановление стартовой страницы Internet Explorer
Данная микропрограмма восстанавливает стартовую страницу в Internet Explorer
Показания к применению:
подмена стартовой страницы
4.Сброс настроек поиска Internet Explorer на стандартные
Данная микропрограмма восстанавливает настройки поиска в Internet Explorer
Показания к применению:
При нажатии кнопки “Поиск” в IE идет обращение к какому-то постороннему сайту
5.Восстановление настроек рабочего стола
Данная микропрограмма восстанавливает настройки рабочего стола. Восстановление подразумевает удаление всех активных элементов ActiveDesktop, обоев, снятие блокировок на меню, отвечающее за настройки рабочего стола.
Показания к применению:
Исчезли закладки настройки рабочего стола в окне “Свойства:экран”, на рабочем столе отображаются посторонние надписи или рисунки
6.Удаление всех Policies (ограничений) текущего пользователя
Windows предусматривает механизм ограничений действий пользователя, называемый Policies. Этой технологией пользуются многие вредоносные программы, поскольку настройки хранятся в реестре и их несложно создавать или модифицировать.
Показания к применению:
Заблокированы функции проводника или иные функции системы.
7.Удаление сообщения, выводимого в ходе WinLogon
Windows NT и последующие системы в линейке NT (2000, XP) позволяют установить сообщение, отображаемое в ходе автозагрузки. Этим пользуется ряд вредоносных программ, причем уничтожение вредоносной программы не приводит к уничтожению этого сообщения.
Показания к применению:
В ходе загрузки системы вводится постороннее сообщение.
8.Восстановление настроек проводника
Данная микропрограмма сбрасывает ряд настроек проводника на стандартные (сбрасываются в первую очередь настройки, изменяемые вредоносными программами).
Показания к применению:
Изменены настройки проводника
9.Удаление отладчиков системных процессов
Регистрация отладчика системного процесса позволят осуществить скрытый запуск приложение, что и используется рядом вредоносных программ
Показания к применению:
AVZ обнаруживает неопознанные отладчики системных процессов, возникают проблемы с запуском системных компонент, в частности после перезагрузки исчезает рабочий стол.
10.Восстановление настроек загрузки в безопасном режиме (SafeMode)
Некоторые вредоносные программы, в частности червь Bagle, повреждают настройки загрузки системы в защищенном режиме. Данная микропрограмма восстанавливает настройки загрузки в защищенном режиме.
Показания к применению:
Компьютер не загружается в защищенном режиме (SafeMode). Применять данную микропрограмму следует только в случае проблем с загрузкой в защищенном режиме.
11.Разблокировка диспетчера задач
Блокировка диспетчера задач применяется вредоносными программами для защиты процессов от обнаружения и удаления. Соответственно выполнение данной микропрограммы снимает блокировку.
Показания к применению:
Блокировка диспетчера задач, при попытке вызова диспетчера задач выводится сообщение “Диспетчер задач заблокирован администратором”.
12.Очистка списка игнорирования утилиты HijackThis
Утилита HijackThis хранит в реестре ряд своих настроек, в частности – список исключений. Поэтому для маскировки от HijackThis вредоносной программе достаточно зарегистрировать свои исполняемые файлы в списке исключений. В настоящий момент известен ряд вредоносных программ, использующих данную уязвимость. Микропрограмма AVZ выполняет очистку списка исключений утилиты HijackThis
Показания к применению:
Подозрения на то, что утилита HijackThis отображает не всю информацию о системе.
13. Очистка файла Hosts
Очистка файла Hosts сводится к поиску файла Hosts, удалению из него всех значащих строк и добавлению стандартной строки “127.0.0.1 localhost”.
Показания к применению:
Подозрения на то, файл Hosts изменен вредоносной программой. Типичные симптомы – блокировка обновления антивирусных программ. Проконтролировать содержимое файла Hosts можно при помощи менеджера Hosts файла, встроенного в AVZ.
14. Автоматическое исправление настроек SPl/LSP
Выполняет анализ настроек SPI и в случае обнаружения ошибок производит автоматическое исправление найденных ошибок. Данную микропрограмму можно запускать повторно неограниченное количество раз. После выполнения данной микропрограммы рекомендуется перезагрузить компьютер. Внимание! Данную микропрограмму нельзя запускать из терминальной сессии
Показания к применению:
После удаления вредоносной программы пропал доступ в Интернет.
15. Сброс настроек SPI/LSP и TCP/IP (XP+)
Данная микропрограмма работает только в XP, Windows 2003 и Vista. Ее принцип работы основан на сбросе и пересоздании настроек SPI/LSP и TCP/IP при помощи штатной утилиты netsh, входящей в состав Windows. Подробно про сброс настроек можно прочитать в базе знаний Microsoft – http://support.microsoft.com/kb/299357 Обратите внимание! Применять сброс настроек нужно только в случае необходимости при наличие неустранимых проблем с доступом в Интернет после удаления вредоносных программ!
Показания к применению:
После удаления вредоносной программы пропал доступ в Интернет и выполнение микропрограммы “14. Автоматическое исправление настроек SPl/LSP” не дает результата.
16. Восстановление ключа запуска Explorer
Восстанавливает системные ключи реестра, отвечающие за запуск проводника.
Показания к применению:
В ходе загрузки системы не запускается проводник, но запуск explorer.exe вручную возможен.
17. Разблокировка редактора реестра
Разблокирует редактор реестра путем удаления политики, запрещающей его запуск.
Показания к применению:
Невозможно запустить редактор реестра, при попытке выводится сообщение о том, что его запуск заблокирован администратором.
18. Полное пересоздание настроек SPI
Выполняет резервное копирование настроек SPI/LSP, после чего уничтожает их и создает по эталону, который хранится в базе.
Показания к применению:
Тяжелые повреждения настроек SPI, неустранимые скриптами 14 и 15. Применять только в случае необходимости!
19. Очистить базу MountPoints
Выполняет очистку базы MountPoints и MountPoints2 в реестре. Данная операция нередко помогает в случае, когда после заражения Flash-вирусом в проводнике не открываются диски Для выполнения восстановления необходимо отметить один или несколько пунктов и нажать кнопку “Выполнить отмеченные операции”. Нажатие кнопки “ОК” закрывает окно.
На заметку:
Восстановление бесполезно, если в системе работает троянская программа, выполняющая подобные перенастройки – необходимо сначала удалить вредоносную программу, а затем восстанавливать настройки системы
На заметку:
Для устранения следов большинства Hijacker необходимо выполнить три микропрограммы – “Сброс настроек поиска Internet Explorer на стандартные”, “Восстановление стартовой страницы Internet Explorer”, “Сброс настроек префиксов протоколов Internet Explorer на стандартные”
На заметку:
Любую из микропрограмм можно выполнять несколько раз подряд без ущерба для системы. Исключения – “5.Восстановление настроек рабочего стола” (работа этой микропрограммы сбросит все настройки рабочего стола и придется заново выбирать раскраску рабочего стола и обои) и “10. Восстановление настроек загрузки в SafeMode” (данная микропрограмма пересоздает ключи реестра, отвечающие за загрузку в безопасном режиме).
Содержание
Все чаще пользователей атакуют трояны, вредоносные файлы, которые меняют настройки браузера или системы, постоянно выдают рекламные сайты или вирусные объявления. Защита Windows срабатывает далеко не всегда, и появляется необходимость очистить компьютер от вирусов бесплатно. Это можно сделать несколькими способами.
Как проверить компьютер на вирусы
Проникнуть угрозы в операционную систему могут через интернет, вместе с чужой флешкой или при установке сомнительного софта. Развитие антивирусных продуктов спровоцировало появление более хитрых, сложных шпионских или вредоносных кодов. Сейчас они могут записываться в автозагрузку, автоматически восстанавливаться после удаления. Вылечить компьютер становится сложнее. Вот способы, как самостоятельно почистить ноутбук от вирусов:
- Самый радикальный, жесткий способ, как очистить компьютер от вирусов – переустановить операционную систему. Вместе с вредоносными файлами будет полностью удалены файлы из разделов системы или же с логического диска. Это значит, что программы и документы, которые были на нем, будут утеряны. Вы можете сохранить данные на других дисках, но есть риск, что зараженный файл живет и на них.
- Форматирование диска. Хороший способ, если вы знаете, что вирус засел не в разделе С.
- Возврат к точке восстановления без вредоносных файлов. Операционная система способна откатиться к своему прежнему состоянию, к примеру, вчерашнему, когда черви или трояны еще не проникли в нее. При использовании резервной копии все новые файлы, папки будут удалены и заменены старыми. Подходит, если были поражены только системные данные и директории.
- Воспользоваться любым хорошим антивирусом, к примеру: Доктор Веб (Dr.Web), Касперский или Nod32. Сканер обнаружит угрозы, предложит их удалить, лечить или отправить в карантин.
Некоторые вирусы очистить не так просто: они открывают окна в браузере с рекламными страницами, проводят скрытые действия. Одно из них – блокировка работы антивирусных утилит. В таких случаях помощь могут оказать онлайн сервисы для первичного запуска сканирования. Вот несколько популярных и эффективных вариантов:
- BitDefender QuickScan – прямо на сайте включается онлайн проверка через облачный сервис;
- Panda ActiveScan – произойдет загрузка специального модуля, который через облачный сервис проверит компьютер на угрозы безопасности;
- HouseCall – проводит поиск шпионских кодов и вирусов онлайн;
- Microsoft Safety Scanner – однократная проверка от компании;
- Kaspersky Security Scan – лечение компьютера от вирусов проводится специальной утилитой. Ее нужно скачать, но работает ПО через облачный сервис.
Лучшие утилиты для чистки компьютера от вирусов
Чтобы очистить компьютер лучше подходят полноценные антивирусы, но можно воспользоваться и специальными утилитами. Лучшие из них приведены ниже:
- DR WEB CUREIT – простая бесплатная портативная утилита. Необходимо просто запустить программку и нажать «Начать проверку». Это может занять от 1 до 6 часов (по количеству проверяемых объектов).
- NORTON SECURITY SCAN – еще одно дополнительное средство защиты, которое поможет очистить компьютер от вирусов. Распространяется бесплатно. Работает и доступно пользователю онлайн, контролирует ПК в режиме реального времени.
- Антивирус Касперского – полноценная программа, которая распространяется платно. Существует специальная утилита, которую скачать можно бесплатно – Kaspersky Security Scan.
- AVZ – мощная, популярная утилита, которая позволяет решить даже самые сложные проблемы с вредителями. Очень полезна в случаях, когда не удается зайти в Windows. Запускают ее в безопасном режиме при загрузке системы. Актуальная версия обновляется автоматически бесплатно.
- ESET ONLINE SCANNER – еще один вариант, как очистить бесплатно компьютер от вирусов. Установка не требуется, нужно лишь скачать и запустить исполняющий файл.
- AVIRA REMOVAL TOOL – не самый удачный вариант очистки компьютера от вирусов, но используют его, потому что распространяется утилита бесплатно.
- AVAST! VIRUS CLEANER TOOL – дополнительная защита от антивируса Avast. Работает автономно в облачном сервисе. Ищет и удаляет шпионские, вредоносные файлы.
- Malwarebytes – очень эффективная программа для удаления рекламных вирусов, которые успешно прячутся от Касперского или Dr.Web. Первый месяц можно пользоваться абсолютно бесплатно, но затем придется прибрести лицензию.

Как почистить компьютер от вирусов самостоятельно
При желании и наличии свободного времени можно провести очистку компьютера самостоятельно. Рекомендуется в самом начале удалить все из корзины, воспользоваться программой CCleaner, которая уничтожит ненужную и лишнюю информацию из реестра, разного рода мусор. Самый простой способ, как очистить компьютер от вирусов – отформатировать жесткий диск. Если важно сохранить данные на нем, следует выбрать более сложный путь, используя антивирус и специальные программы.
Очистка и форматирование жесткого диска
Следует понимать, что очистка диска и форматирование – разные вещи. Первая чаще проводится с целью освобождения пространства на нужном разделе с помощью удаления мусорных, временных и битых (нерабочих) файлов. Напрямую на очистку от вредоносных файлов это действие не влияет. Выполнить ее можно следующим образом:
- Зайдите в «Мой компьютер».
- На нуждающемся в очистке диске кликните правой кнопки.
- Выберите пункт «Свойства».
- В открывшемся окне внизу найдите кнопку «Очистка диска» и нажмите на нее.
Форматирование же полностью удаляет все содержимое раздела вместе с вредоносным кодом. Убедитесь, что скопировали все важные данные на временный носитель. Для выполнения нужно:
Эти первые действия того, как правильно очистить компьютер от вирусов позволят определить проблемы в системе, местонахождение зараженных файлов и нейтрализовать их, но не удалить. Нужна полноценная антивирусная программа. AVZ подготавливает почву для ее эффективной работы. Выберите полную проверку и дожидайтесь результатов. Все найденные угрозы необходимо удалить. Если после этого продолжает загружаться реклама, самопроизвольно открываются страницы – воспользуйтесь «Malwarebytes».
Пользуясь советами "Как очистить зараженный компьютер", данными в этой статье, вы сможете удалить любой тип вредоносного ПО с вашего компьютера и вернуть его в рабочее состояние
1. Убедитесь, что компьютер действительно заражён
Прежде чем пытаться убрать какое-либо заражение с Вашего компьютера, нужно удостовериться, что компьютер в самом деле заражен. Чтобы сделать это, пожалуйста, обратитесь к рекомендациям, которые я даю в статье " ". Если в результате этого действительно будет видно, что ваш компьютер заражен, тогда продолжайте выполнять шаги следующего раздела. Следите за тем, чтобы вы выполняли их в должной последовательности.
2. Как очистить ваш компьютер и убедиться, что он действительно чист
Пожалуйста отметьте, что опытные пользователи здесь просто могут перейти к последней части о том, и очистить компьютер соответствующим образом. Это наиболее действенный подход, но он также один из самых трудоемких. Впрочем, при необходимости вы можете перейти сразу к тому разделу и затем снова вернуться обратно к началу, если заражение не было удалено полностью.
2.1 Очищение компьютера с помощью CCE и TDSSKiller
Загрузите Comodo Cleaning Essentials (CCE) вот с этой страницы . Убедитесь, что выбрали подходящую версию для своей операционной системы. Если вы не уверены, под управлением какой операционной системы работает ваш компьютер - 32-битной или 64-битной, - см. . Также, загрузите Kaspersky TDSSKiller вот с этой страницы . Если ни одну из этих программ вам не удастся скачать, или если не будет работать ваше интернет-соединение, вам нужно будет сделать это с помощью другого компьютера и перенести на зараженный, используя флеш-накопитель. Удостоверьтесь, что на флешке не было никаких других файлов. Будьте осторожны с флеш-устройством, поскольку вредоносное ПО может заразить его, когда вы его вставляете в компьютер. Следовательно, не подключайте его ни к каким другим компьютерам после переноса этих программ. Кроме того, я хотел бы заметить, что обе программы портативны. Это означает, что как только вы закончите их использовать, вам не придется их деинсталлировать. Просто удалите их папки, и они будут удалены.
После того, как вы скачали CCE, распакуйте файл, откройте папку и дважды щелкните файл с именем "CCE". Откроется основное окно программы Comodo Cleaning Essentials. Если открытие не произошло, нажмите клавишу Shift и, удерживая ее, дважды щелкните файл с именем "CCE". После того, как CCE успешно откроется, вы можете отпустить клавишу Shift. Однако, не отпускайте ее, пока программа полностью не загрузится в память. Если вы отпустите ее хотя бы во время запроса UAC, она не сможет корректно открыться даже форсированным методом. Удержание Shift поможет ей открыться даже на сильно зараженных компьютерах. Она делает это, подавляя многие ненужные процессы, которые могли помешать ее запуску. Если это все же не поможет ее запустить, тогда загрузите и запустите программу под названием RKill. Ее можно скачать вот с этой страницы . Эта программа остановит известные вредоносные процессы. Таким образом, после ее запуска CCE должна превосходно запуститься.
Как только она будет запущена, в CCE проведите "Разумное" сканирование (Smart Scan) и поместите в карантин все, что она обнаружит. Эта программа также просматривает системные изменения, которые могли быть произведены вредоносным ПО. Они будут показаны в результатах. Я бы посоветовал разрешить программе исправить и это тоже. Перезапустите компьютер, когда будет выведен запрос. После перезапуска компьютера запустите Kaspersky TDSSKiller, выполните сканирование и изолируйте в карантине то, что будет найдено.

Кроме того, если Ваше интернет-соединение ранее не работало, проверьте, работает ли оно теперь. Действующее соединение с интернетом потребуется для дальнейших шагов этого раздела.
Как только сканирование CCE завершится и вы убедитесь, что Ваше интернет-соединение работает, снова откройте CCE. Стоит надеяться, что на этот раз она откроется, но если нет, тогда откройте ее, удерживая клавишу Shift. Затем из меню "Инструменты" ("Tools") в CCE откройте KillSwitch. В KillSwitch в меню "Вид" ("View") выберите опцию "Скрыть безопасные процессы" ("Hide Safe Processes"). Затем щелкните правой кнопкой на всех процессах, которые отмечены как подозрительные или опасные, и выберите опцию их удаления. Вы должны также щелкнуть правой кнопкой на любых неизвестных процессах, которые остались, и выбрать опцию "Завершить процесс" ("Kill Process"). Не удаляйте процессы, отмеченные как FLS.Unknown. Далее, в CCE из меню инструментов запустите Autorun Analyzer и выберите опцию "Скрыть безопасные элементы" ("Hide Safe Entries") в меню "Вид" ("View"). Затем отключите любые элементы, принадлежащие файлам, которые отмечены как подозрительные или опасные. Вы можете сделать это, сняв флажки рядом с элементами. Вы должны также отключить все элементы, отмеченные как FLS.Unknown, но которые по-вашему, скорее всего, принадлежат вредоносным программам. Не удаляйте никаких элементов.
Теперь перезапустите компьютер. После перезагрузки снова проверьте свой компьютер, используя совет, который я даю в статье " ". Если все хорошо, тогда вы можете перейти к разделу " ". Помните, что отключенные записи реестра не опасны. Кроме того, отметьте, что даже если Ваш компьютер оказался чистым от активных заражений, на нем все еще могут быть части вредоносного ПО. Они не опасны, но не удивляйтесь, если сканирование в другой программе все же обнаружит вредоносное ПО на Вашем компьютере. Это бездействующие остатки того, что вы только что удалили. Если вас не устраивает наличие этих остатков на вашем компьютере, то вы можете удалить подавляющее их большинство путем сканирования в программах, упомянутых в следующем разделе.
Однако, если Ваш компьютер еще не очищен от активных инфекций, но по крайней мере одна из программ смогла запуститься, пройдите еще раз этапы, описанные в этом разделе, и посмотрите, позволит ли это удалить заражения. Но, если ни одна из программ так и не смогла запуститься, пожалуйста, переходите к следующему разделу. Кроме того, даже если повторное выполнение инструкций в этом разделе недостаточно, чтобы очистить Ваш компьютер, вам нужно перейти к следующему разделу.
2.2 Если компьютер все еще не очищен, просканируйте, используя HitmanPro, Malwarebytes и Emsisoft Anti-Malware
Если вышеупомянутые шаги не помогли полностью устранить заражение, то вам нужно загрузить HitmanPro вот с этой страницы . Установите программу и запустите "Default Scan" ("Сканирование по умолчанию"). Если она не установится, перейдите к следующему абзацу и установите Malwarebytes. Когда во время установки HitmanPro будет выведен соответствующий запрос, я рекомендую вам выбрать опцию выполнения только одноразовой проверки компьютера. Это должно подойти большинству пользователей. Также, если вредоносное ПО препятствует ее корректному запуску, тогда откройте программу, удерживая клавишу CTRL, пока она не загрузится в память. Перемещайте в карантин любое заражение, которое она найдет. Имейте в виду, что эта программа будет в состоянии удалять инфекции лишь в течение 30 дней после установки. Во время удаления Вас попросят активировать испытательную лицензию.
Как только HitmanPro удалил все обнаруженное заражение, или если Hitman Pro не смог инсталлироваться, вам нужно загрузить бесплатную версию Malwarebytes вот с этой страницы . Обратите внимание, что у нее есть технология хамелеона, которая должна помочь ей инсталлироваться даже на сильно зараженных компьютерах. Я вам советую, чтобы во время инсталляции вы сняли флажок "Включить бесплатный тестовый период Malwarebytes Anti-Malware Pro" ("Enable free trial of Malwarebytes Anti-Malware Pro"). Удостоверьтесь, что программа полностью обновлена и затем запустите быстрое сканирование. Изолируйте в карантине всю заразу, которую она находит. Если какая-либо программа попросит перезагрузить Ваш компьютер, обязательно перезагрузите его.

Затем загрузите Emsisoft Emergency Kit вот с этой страницы . Как только закончится ее загрузка, извлеките содержимое zip-файла. Затем дважды щелкните файл с именем "start" и откройте "Emergency Kit Scanner". Когда будет запрос, позвольте программе обновить базу данных. Как только она обновится, вернитесь в меню "Безопасность". Затем перейдите к "Проверка" и выберите "Быстрая", затем нажмите "Проверить". Как только завершится сканирование, поместите в карантин все обнаруженные элементы. Перезапускайте компьютер каждый раз, когда это требуется.
После сканирования вашего компьютера в этих программах вы должны перезагрузить его. Затем еще раз проверьте ваш компьютер, используя советы, которые я даю в статье " ". Если все хорошо тогда, вы можете перейти к разделу " ". Помните, что отключенные записи реестра не опасны. Однако, если Ваш компьютер все еще не очищен, тогда еще раз пройдите шаги, описанные в этом разделе и посмотрите, поможет ли это удалить инфекции. Если программы в разделе 2.1 ранее не были в состоянии корректно работать, то вы должны вернуться и попробовать запустить их снова. Если ни одна из вышеупомянутых программ не смогла запуститься, загрузитесь в Безопасном режиме с поддержкой сети и попытайтесь выполнить сканирование оттуда. Однако, если они смогли правильно запуститься, и угрозы все еще остаются даже после повторного следования совету в этом разделе, то вы можете перейти к следующему разделу.
2.3 Если необходимо, попробуйте эти не столь быстрые методы
Если вышеупомянутые меры не помогли полностью удалить заражение, тогда в вашей машине, вероятно, проживает некоторая весьма неотзывчивая вредоносная программа. Таким образом, методы, обсуждаемые в этом разделе, намного более мощны, но потребуют больше времени. Первая вещь, которую я советую сделать, состоит в том, чтобы просканировать Ваш компьютер в еще одном противоруткитовом сканере, который называется GMER. Его можно загрузить вот с этой страницы . Удалите все, что будет затенено красным. Обязательно нажмите кнопку Scan сразу после того, как программа закончит свой быстрый анализ системы. Кроме того, если у вас запущена 32-битная операционная система, вы должны загрузить программу для поиска и удаления руткита ZeroAccess. Информацию об этом рутките и ссылку к программе для его удаления из 32-битных систем можно найти вот на . Средство AntiZeroAccess можно загрузить по ссылке во втором абзаце.
После сканирования в вышеупомянутых программах следующим вы должны открыть CCE, перейти в настройки и выбрать опцию "Scan for suspicious MBR modification" ("Искать подозрительные изменения в MBR"). Затем нажмите "OK". Теперь в CCE выполните полное сканирование. Делайте перезагрузку, когда требуется, и помещайте в карантин все, что будет найдено. Обратите внимание, что эта опция может быть относительно опасной, поскольку она может выявить проблемы там, где их нет. Используйте ее с осторожностью и удостоверьтесь, что резервная копия всего важного уже сделана. Обратите внимание, что в редких случаях сканирование с помощью этих опций может сделать систему незагружаемой. Такое редко бывает, но даже если это произойдет, это поправимо. Если после выполнения этого сканирования ваш компьютер перестал запускаться, воспользуйтесь установочным диском Windows для восстановоления системы. Это должно помочь, чтобы ваш компьютер снова стал запускаться.
Как только CCE полностью закончит, снова откройте CCE при удерживании клавиши SHIFT. Это действие завершит большинство ненужных процессов, которые могут помешать вам сканировать. Затем откройте KillSwitch, перейдите в меню "Вид" ("View") и выберите "Скрыть безопасные процессы" ("Hide Safe Processes"). Теперь, еще раз удалите все опасные процессы. Затем, вы должны также щелкнуть правой кнопкой по всем неизвестным процессам, которые остались, и выбрать "Завершить процесс" ("Kill Process"). Не удаляйте их. вы должны следовать совету в этом абзаце каждый раз, когда вы перезапускаете ваш компьютер, чтобы иметь уверенность, что следующие сканирования будут максимально эффективны.
После завершения всех процессов, которые не были расценены как надежные, вы должны открыть программу HitmanPro при удерживании клавиши CTRL. Затем выполните сканирование по умолчанию ("Default Scan") и поместите в карантин все, что она найдет. Затем выполните полное сканирование в Malwarebytes и в Emsisoft Emergency Kit. Изолируйте в карантине то, что они найдут. После этого загрузите бесплатную версию SUPERAntiSpyware вот с этой страницы . Во время установки будьте очень осторожны, поскольку вместе с инсталлятором поставляются и другие программы. На первой странице убедитесь, что убрали флажки с обеих опций относительно установки Google Chrome. Теперь выберите опцию "Custom Install" ("Выборочная установка"). Во время выборочной установки Вы должны будете еще раз убрать два флажка с опции добавления Google Chrome.
Не считая этого, программа прекрасно установится. Когда появится предложение начать бесплатный испытательный период, я советую отказаться. Как только программа полностью загрузится, выберите опцию выполнения полного сканирования (Complete Scan) и нажмите кнопку "Scan your Computer..." ("Сканировать ваш компьютер..."). Затем нажмите кнопку "Start Complete Scan>" ("Начать полное сканирование>"). Удаляйте все обнаруживаемые файлы и перезапускайте компьютер, когда требуется.
После выполнения этих шагов вы должны перезагрузить компьютер. Затем еще раз проверьте его, используя совет, который я даю в статье " ". Если все хорошо, тогда вы можете перейти к разделу " ". Помните, что отключенные записи реестра - это не опасно. Однако, если Ваш компьютер все еще не очищен, тогда выполните шаги, описанные в этом разделе еще раз, и смотрите, поможет ли это в устранении заражения. Если нет, то вам нужно переходить к следующему разделу.
2.4 Если необходимо, сделайте загрузочный диск
Если вышеупомянутые методы не помогли полностью устранить заражение, или если вы не можете даже загрузить компьютер, то для того, чтобы очистить ваш компьютер вам может понадобиться загрузочный CD (или флешка), который еще называют загрузочным диском. Я знаю, что все это может показаться сложным делом, но это, в действительности, не так уж плохо. Просто не забудьте, что создать этот диск нужно на компьютере, который не заражен. Иначе файлы могут быть испорчены или даже заражены.
Поскольку это диск загрузочный, никакое вредоносное ПО не может укрыться от него, вывести его из строя или вмешаться в его работу каким-либо образом. Следовательно, сканирование в разных программах таким способом должно позволить очистить почти любую машину, неважно, насколько она может быть заражена. Единственное исключение здесь, это если на машине были заражены сами системные файлы. Если это так, то удаление заражения может причинить вред системе. Главным образом именно по этой причине вы зарезервировали все важные документы перед тем, как начать процесс очистки. Тем не менее, иногда можно обойти это, следуя совету, который я даю ниже.
Чтобы сделать это, вы должны загрузить . Это превосходная программа, которая позволит вам создать единый загрузочный диск с несколькими антивирусными программами. Она также имеет много других полезных функций, которые я не буду обсуждать в этой статье. Несколько очень полезных учебников для SARDU можно найти вот на этой странице . Будьте очень осторожны относительно дополнительных предложений, теперь включенных в инсталлятор. К сожалению, эта программа теперь пытается надувать людей в целях установки дополнительных программ, которые в основном не нужны.
После ее загрузки распакуйте содержимое и откройте папку SARDU. Затем запустите исполняемый файл, который соответствует вашей операционной системе, - либо sardu, либо sardu_x64. На вкладке Antivirus щелкните те антивирусные приложения, которые вы хотели бы записать на создаваемый вами диск. Вы можете добавлять так много или так мало, как посчитаете нужным. Я рекомендую, чтобы вы просканировали свой компьютер, по крайней мере, в программах Dr.Web LiveCD , Avira Rescue System и Kaspersky Rescue Disk . Одна из приятных вещей в Dr.Web - то, что в нем иногда есть возможность заменить зараженный файл чистой его версией, вместо того, чтобы его просто удалять. Это поможет Вам очистить некоторые компьютеры, не нанося вред системе. Таким образом я очень рекомендую включить Dr.Web в ваш загрузочный диск.
Щелканье по названиям различных антивирусных приложений часто будет направлять Вас на страницу, с которой можно будет скачать ISO-образ с соответствующим антивирусом. Иногда вместо этого вам будет предоставлена опция его загрузки непосредственно через SARDU, которую можно найти на вкладке Downloader. Если есть выбор, всегда выбирайте опцию загрузки ISO. Кроме того, после загрузки файла ISO вам может понадобиться переместить его в папку ISO, находящуюся в основной папке SARDU. Как только вы переместили ISO-образы всех нужных вам антивирусных продуктов в папку ISO, все готово к созданию аварийного загрузочного диска. Чтобы сделать его, перейдите на вкладку Antivirus и проверьте, что у всех выбранных вами антивирусов проставлены флажки. Теперь нажмите кнопку создания либо USB-устройства, либо диска. Любой из этих вариантов будет приемлем. Он зависит лишь от того, как вы хотите запускать аварийный диск - с USB или с CD.
После создания аварийного диска, вероятно, вам нужно будет изменить последовательность начальной загрузки в настройках вашего BIOS, чтобы гарантировать, что, когда вы вставите загрузочный CD или загрузочное флеш-устройство, компьютер загрузит его, а не операционную систему, как обычно. Для наших целей вы должны изменить порядок таким образом, чтобы на первом месте был пункт "CD/DVD Rom drive", если вы хотите загрузиться с CD или DVD, либо "Removable Devices" ("Сменные Устройства"), если вы хотите загрузиться с флеш-накопителя. Как только это сделано, загрузите компьютер с аварийного диска.
После загрузки с диска вы можете выбрать, с помощью какого антивируса вы хотели бы начать проверку своего компьютера. Как я упомянул ранее, я бы рекомендовал начать с Dr.Web. Когда эта программа закончит, и вы восстановите или удалите все, что она найдет, вам нужно будет выключить компьютер. Затем обязательно снова загрузитесь с диска и потом продолжайте сканировать в других антивирусах. Продолжайте этот процесс, пока вы не просканируете свой компьютер во всех антивирусных программах, которые вы записали на загрузочный диск.
После очистки компьютера в программах, которые вы записывали на диск, теперь вам нужно попробовать снова запустить Windows. Если компьютер в состоянии запуститься из-под Windows, тогда проверьте его, используя указания, которые я даю в статье " ". Если все хорошо, то вы можете перейти к разделу " ". Помните, что отключенные записи реестра не могут подвергнуть риску.
Если Ваш компьютер еще не очищен, но вы можете загрузиться из-под Windows, то я советовал бы попробовать очистить его, находясь в Windows, начав с данной статьи и следуя предложенным методам. Однако, если Ваш компьютер все еще не может загрузить Windows, то снова попробуйте привести его в порядок, используя установочный диск Windows. Это должно помочь в том, чтобы ваш компьютер снова начал запускаться. Если даже это не помогает его сделать загружаемым, тогда попробуйте добавить в аварийный загрузочный диск больше антивирусов и потом заново просканируйте компьютер. Если выполнение этого все еще не помогает, то прочтите .
3. Что делать, если вышеупомянутые методы не помогли очистить ваш компьютер
Если вы выполнили все вышеупомянутые указания и все еще не смогли очистить свой компьютер, но вы убеждены, что проблемы вызваны именно вредоносным ПО, мы будем очень признательны, если вы оставите комментарий и объясните, что вы пытались сделать, чтобы очистить компьютер, и какие остались признаки, которые заставляют думать, что компьютер все еще не очищен. Это очень важно в целях улучшения этой статьи. На самом деле надеемся, что никто никогда не дойдет до этого раздела. Эта статья предназначена для того, чтобы дать вам возможность полностью очистить зараженный компьютер.
Вы можете также обратиться за советом на специализированный форум, посвященный удалению вредоносного ПО. Очень полезный форум, который является нашим партнером - . Однако, если даже после обращения за помощью на форум по удалению вредоносного ПО ваш компьютер все еще не освободился от вредных программ, может потребоваться отформатировать ваш компьютер и запустить его так. Это означает, что вы потеряете все, что не скопировали заблаговременно. Если вы это делаете, обязательно произведите полное форматирование своего компьютера, прежде чем переустанавливать Windows. Это позволит уничтожить вредоносное ПО почти любого вида. Как только Windows будет переустановлена, выполните шаги, описанные в .
4. Что делать после того, как все вредоносное ПО окончательно определено для удаления
Убедившись в том, что ваш компьютер очищен, теперь вы можете попробовать восстановить что-либо утраченное. Вы можете воспользоваться утилитой Windows Repair (All In One) - инструмент все-в-одном, который позволяет исправить большое количество известных проблем Windows, включая ошибки реестра, права доступа файлов, Internet Explorer, обновления Windows, брандмауэр Windows. Если после выполнения всех процедур ваш компьютер работает нормально, то вы можете также открыть Comodo Autorun Analyzer и выбрать опцию удаления тех элементов реестра, которые вы ранее лишь отключили. Таким образом, их вообще больше не будет на вашем компьютере.
Как только вы благополучно убрали все заражения со своего компьютера и устранили остатки разрушительных последствий, вы должны предпринять шаги, чтобы гарантировать, что такое не произойдет снова. По этой причине я написал руководство "Как сохранять защищенность в онлайне" (скоро будет опубликована на нашем сайте). Пожалуйста, прочитайте его потом и реализуйте те методы, которые по-вашему лучше всего соответствуют вашим нуждам.
После обеспечения безопасности вашего компьютера вы теперь можете восстановить какие-либо из файлов, потерянных во время процесса очищения, которые были ранее сохранены в резервной копии. Надеюсь, что этот шаг не придется выполнять. Также, прежде чем восстанавливать их, удостоверьтесь, что ваш компьютер очень хорошо защищен. Если вы не защитите компьютер в достаточной мере, то вы можете случайно заразить его, и тогда снова придется на нем вычищать заражение. Кроме того, если вы использовали USB-устройство для перемещения каких-либо файлов на зараженный компьютер, вы можете теперь вставить его обратно в компьютер и убедиться, что на нем нет вредоносного ПО. Я рекомендую сделать это путем удаления всех оставшихся на нем файлов.