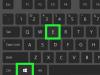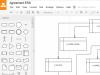В этой инструкции рассказывается о том, как открыть проводник на компьютере под управлением Windows. В Windows 10 и 8 это приложение называется «Проводник», в то время в Windows 7 и Vista он называется «Проводник Windows».
Краткое руководство
1. Откройте «Пуск
»
.
2. Введите Проводник
(Windows 10 и 8) или проводник
Windows (Windows 7 и Vista).
3. Щелкните соответствующий результат.
Как открыть проводник в Windows 10 и 8

- Нажмите Значок папки на панели задач.
- Нажмите сочетание клавиш ⊞ Win + E .
- Щелкните правой кнопкой мыши Пуск и нажмите «Проводник » .
- Нажмите кнопку Пуск, затем щелкните значок в виде папки слева.
Как открыть проводник в Windows 7 и Vista
- Откройте меню «Пуск», Нажмите логотип Windows в нижнем левом углу экрана или нажмите ⊞ Win клавишу.
- Введите проводник. Вы должны увидеть значок папки в верхней части окна «Пуск».
- Нажмите Проводник. Это значок в виде папки в верхней части окна «Пуск». Это приведет к открытию приложения проводника.
Открыв проводник Windows , вы можете «привязать его» к панели задач, которая позволит вам запустить Проводник одним щелчком мыши. Щелкните правой кнопкой мыши значок «Проводник» в нижней части экрана, затем нажмите привязать к панели задач.
Рассмотрим альтернативные способы открытия проводника Windows.
Перемещать, открывать, переименовывать, удалять. Программу Проводник еще называют диспетчером файлов.
Как запустить Проводник Windows
Запустить проводник можно несколькими способами. Рассмотрим их на примере самой распространенной системы Windows 7 на момент публикации данного материала.
- Запуск проводника с помощью на . Для запуска программы нужно просто щелкнуть левой кнопкой на ее ярлыке, который находится на панели задач.
- Запуск проводника с помощью кнопки «Пуск
». Для запуска программы нужно щелкнуть правой кнопкой мыши на кнопке «Пуск
», в появившемся меню выбрать пункт «Открыть проводник
».

- Запуск проводника с помощью « ». Для запуска программы нужно вызвать главное меню щелчком левой кнопки мыши по кнопке «Пуск
», выбрать пункт меню «Все программы
», в котором выбрать папку «Стандартные
». В папке « Стандартные
» найти ярлык проводника и запустить его щелчком левой кнопки мыши.

- Самый быстрый запуск проводника с помощью «горячих клавиш». Горячими клавишами называют определенную комбинацию кнопок на клавиатуре, нажатие на которые приводит к тому или иному действию. Для запуска Проводника нужно нажать клавишу «WIN
» и, не отпуская ее нажать клавишу «E
».

- Запуск проводника с использованием поисковой строки. Для запуска программы вызовите «Главное меню
» щелчком левой кнопки мыши по кнопке «Пуск
». Наберите в поисковой строке слово «explorer
» (кавычки опустить), в поле результата поиска появится ярлык проводника, щелчок по которому запустит программу.

Как перезапустить Проводник Windows
Иногда случается, что в результате какой-либо ошибки Проводник самопроизвольно прекращает работу. На компьютерном жаргоне это звучит как «вылетел», «закрылся» или «аварийно завершил работу». Признаком аварийного завершения работы проводника является отсутствие ярлыков на и пропадание панели задач. Поэтому не найдя иконки и панели задач на привычном месте, не нужно паниковать, а следует просто перезапустить проводник. Для этого, одновременным нажатием клавиш «Ctrl+Shift+Esc », запустите программу «Диспетчер задач ». В открывшемся окне в выбрать пункт «Файл », и в открывшемся подменю выбрать подпункт «Новая задача ».

В открывшемся окне введите в поле ввода «explorer. exe » (без кавычек) и нажмите клавишу «Enter », после чего Проводник будет перезапущен.
Поделиться.Многие популярные приложения из мира компьютеров приживаются и на мобильных устройствах - и наоборот. Например, приложения мессенджеров WhatsApp, Telegram или Viber сначала были доступны только для мобильных устройств, а сейчас ими можно пользоваться и на «больших» ПК. Проект ES так прекрасно зарекомендовал себя на Android, что многие пользователи сегодня предпочли бы пользоваться им и на большом экране. Конечно, если бы все его достоинства сохранились под настольной ОС.
Удобный и маленький, всё умеет, работает с сетями, сканирует файлы на вирусы, содержит предпросмотр для всего, что можно показать или проиграть, настраивает интерфейс - идеальный файловый менеджер!
Но существует ли он на свете вообще? На данный момент официального подтверждения не находится.
Увы, ответ - нет. Разработчики не хотят (или не готовы) открывать для себя новые ОС. Поэтому скачать ES Проводник ни для Windows 7, ни для Windows 10 – бесплатно или платно - не получится нигде.
К сожалению, версия для ПК еще не разработана создателями программы ES Проводник
Плохо ли это? Пожалуй, нет. Сегодня популярных файловых менеджеров для Windows не так много: это системный файл-менеджер (который из окошек), современный двухпанельный Total Commander и старомодно выглядящий, но мощный Far Manager.
Нужен ли в их компанию ещё один? На самом деле есть только два случая, когда ES Проводник для Windows 7 системы действительно нужен.
- Это ситуация, когда из эмулятора Android (BlueStacks) вам необходим доступ к файлам внешней системы. Тогда да, ES спасает. Но говорить, что это «ES Проводник для Windows 7 на компьютер», было бы слишком громко.
- Подключение через Wi-Fi с Android-смартфона к ПК. Если доступ открыт, то через любимый файл-браузер вы можете просматривать и копировать файлы с ПК так же легко, как между папками самого телефона.
- Файлы несложно копировать в обе стороны, хотя управлять процессом можно только с мобильного устройства.
Но, повторим, скачать ES Проводник на компьютер для Windows, бесплатно или за деньги, невозможно. Все сайты, предлагающие его - мошеннические. Поэтому мы категорически не рекомендуем вам верить им. Если вам нужны точные данные, ищите официальный сайт разработчиков или подпишитесь на рассылку.
Чем заменить ES Проводник на Windows 7?
Вообще любым файловым менеджером из предыдущего абзаца. Любой из них обеспечит вам максимум свободы в работе с файлами и поможет ускорить долгую кропотливую работу, а также заменит несколько других приложений. А какой из них выбрать - дело вашего вкуса.

Заменой ES Проводника может стать Total Commander
Однако если разработчики всё-таки создадут ES File Explorer для какой-нибудь настольной ОС, мы будем в числе первых, кто об этом напишет. И тогда это наверняка будет что-то интересное и достойное.
Отметим, что есть ещё одна альтернатива, особенно если компьютер вам нужен в качестве развлекательного центра: выбрать модель не на системе от Microsoft, а на Android, и подключить её к телевизору . Вот тогда ваш любимый ES Проводник окажется очень к месту!
Проводник Windows - это файловый менеджер и оболочка Windows. Для запуска файлового менеджера выберите команду меню Пуск => Компьютер. Вы увидите окно программы Проводник.
Исследуем его. В верхней части окна находится меню, содержащее различные команды по управлению файлами и папками. Чуть ниже - основная панель, управляющая отображением файлов и папок (кнопка-меню Упорядочить), открывающая дополнительные окна (свойства системы, окно удаления программы, окно подключения сетевого диска и панель управления). Чтобы увидеть команды подключения сетевого диска и вызова панели управления, нажмите кнопку >> рядом с кнопкой Удалить или изменить программу.
В левой части окна находится панель мест: на ней отображаются избранные папки, локальные (Компьютер) и сетевые (Сеть) диски. По центру находится список дисков. Диски разбиты на категории: Жесткие диски, Устройства со съемными носителями и т.д. Для каждого диска приводится краткая сводка: общий размер и количество свободного места. Если щелкнуть на диске, то вы также увидите файловую систему раздела (в нижней части окна).
Разделов (логических дисков) может быть так много, что вы сами можете забыть, где и что храните. Намного проще назвать диск, например, VIDEO и знать, что тут хранятся фильмы. Это можно сделать с помощью меток диска (labels). Щелкните правой кнопкой на наименовании диска, выберите команду Переименовать и введите новое имя диска. Система сообщит, что для переименования диска нужны права администратора, щелкните на кнопке Продолжить. Но это еще не все. Опять щелкните правой кнопкой мыши на наименовании диска, выберите команду Свойства, а в появившемся окне перейдите на вкладку Настройка. Выберите из списка Оптимизировать эту папку значение Видео (конечно, если вы планируете действительно хранить на этом диске фильмы).

Новое имя диска теперь будет отображено в окне Компьютер.

С дисками вроде бы разобрались, теперь поговорим о работе с файлами и папками. Перейдите в вашу домашнюю папку, выбрав команду Пуск => <Имя пользователя>. Если вам интересно, то на диске профили (персональные папки) пользователя хранятся в папке С: Users<Имя пользователя> или С:/Пользователи<Имя пользователя> (в русской версии Windows 7).
Посмотрите на рисунок.

Это содержимое моего домашнего каталога. Обратите внимание на то, что папка AppData как бы блеклая, во всяком случае не так четко отображаются, как все остальные. Это означает, что она сокрыта. Для любого файла и любой папки можно установить атрибут Скрытый, как правило, такой атрибут устанавливается для системных файлов и папок, чтобы скрыть их от глаз начинающего пользователя. Чтобы включить отображение скрытых файлов, нужно выбрать команду Сервис => Параметры папок и в появившемся окне перейти на вкладку Вид. В области Дополнительные параметры найдите параметр Скрытые файлы и папки, выберите вариант Показывать скрытые файлы, папки и диски.

Включать показ скрытых файлов и папок или нет - решать вам. Мне, например, нравится, когда я вижу все файлы и папки, а кому-то скрытые папки мешают.
- В вашем персональном каталоге вы найдете следующие папки:
- Загрузки - все файлы, которые загружает браузер, программы для закачки файлов, помещаются в эту папку.
- Избранное - здесь хранятся ваши интернет-закладки.
- Изображения - папка для ваших изображений.
- Контакты - тут хранятся контакты других пользователей.
- Мои видеозаписи - папка для хранения видео.
- Мои документы - тут можно хранить все остальные файлы, которые не являются музыкой, изображением или видео.
- Моя музыка - для хранения музыки.
- Поиски - содержит условия последних поисков.
- Рабочий стол - используется для доступа к рабочему столу с помощью окна Проводника (все объекты, сохраненные на рабочем столе, на самом деле сохраняются в этом каталоге).
- Сохраненные игры - можете продолжить ранее сохраненную игру.
- Ссылки - здесь хранятся ссылки, отображаемые в области Избранные в левой части окна Проводника. По умолчанию: Загрузки - ссылка на папку Загрузки, Недавние места - ссылка на последние использованные объекты (файлы, диски, папки) и Рабочий стол - ссылка на папку Рабочий стол.
Вы можете создать файл или каталог в любой из папок вашего персонального каталога. Как вы заметили, термины "папка" и "каталог" - это одно и тоже, я их употребляю наравне для повышения "читабельности" текста, поскольку частое повторение одного и того же слова ("каталог" или "папка") считается дурным тоном.