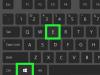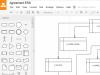Для переноса Mac OS на другой диск, не важно на новый жесткий диск или на SSD, не нужно обладать знаниями системного администратора. Так как ни для кого уже не секрет, что имея SSD быстродействие операционной системы растёт просто в разы. Если раньше вас раздражала длительная загрузка, или долгий старт тяжелых приложений, то самое время перейти на твердотельные накопители. И раз уж волею судьбы вы используете Mac OS или Хакинтош, то в этой статье расскажу один из самых простых и удобных способов перехода с HDD на SSD или переноса системы на другой жесткий диск.
Вариантов переноса конечно же много, я же расскажу о проверенном мной, простом, быстром и, как мне показалось, красивом. Для начала подключите ваш SSD диск к устройству с Mac OS, загрузитесь в систему и отформатируйте в дисковой утилите (Disk Utility). Для этого выберите нужный диск и нажмите кнопку «Стереть», в появившемся окне выберите своему диску имя латинскими буквами, учтите что так он в последующем будет называться в ваше будущей системе Mac OS. Обязательно выберите схему разделов GUID, делается это для того, что после форматирования с такой схемой разделов, автоматически создаётся fat32 раздел, в который достаточно будет просто закинуть файлы вашего загрузчика CLOVER, без каких либо дополнительных манипуляций. И в конце концов выбираем формат Mac OS Extended, после чего нажимаем «Стереть».
После чего скачиваем приложение Carbon Copy Cloner, которое можно найти на просторах интернета, например или . Выбираем системный диск, который будем клонировать и выбираем ваш твердотельный накопитель, на который будет копироваться система, выбираем «Copy All Files» и «SafetyNet On», после чего нажимаем «Clone». После завершения копирования соглашаемся на создание раздела Recovery.
Diskutil list
для того чтобы увидеть какие разделы нам нужно смонтировать, терминал нам покажет нашу разметку дисков, где нам нужно найти EFI разделы обоих дисков и HDD и SSD, дабы взять их имена.

В моём случае, как видно на скрине их имена disk0s1
и disk1s1
. Теперь монтируем их командой(в вашем случае должны быть имена ваших дисков):
Sudo diskutil mount disk0s1 & diskutil mount disk1s1
Открывайте в Finder вновь смонтированные разделы и из EFI раздела HDD копируем всё в EFI раздел SSD.
Поздравляю у вас теперь есть абсолютная копия вашей рабочей системы на SSD диске, можете перезагрузиться дабы проверить работоспособность и быстродействие.
Хоть в статьей и написано о переносе Mac OS на SSD, все теже действия позволяют осуществить перенос системы и на любой другой жесткий диск.
Приветствую вас, дорогие друзья! В этой статье я расскажу вам как клонировать Mac OS с одного диска на другой. Нужно это для того, чтобы при смене диска, например на диск большего объема, не устанавливать заново систему, все настройки, пароли, вкладки в браузере и так далее, а просто перенести все сразу и продолжить работу. Так же это может пригодиться если Вы хотите перейти с HDD на SSD или наоборот, с SSD на HDD.
Первое, что нужно сделать это подключить диск, на который мы собираемся переносить систему. Сделать это можно несколькими способами:
- Установить второй диск вместо оптического привода, так как с каждым днем оптический привод становится менее востребованным в современном мире флешек;
- Подключить его к док станции по USB.
После того как мы подключили диск, необходимо выбрать способ переноса данных. Это можно сделать с помощью встроенной утилиты Recovery, но лично у меня возникли проблемы с этим методом, потому что второй диск был меньшего объема. Второй способ — используя приложение Carbon Copy Cloner .
Если Вы переносите Mac OS на диск большего объема, то используйте режим Recovery, проблем возникнуть не должно.
Режим Recovery
Как я уже сказал ранее — это самый простой способ, потому что не нужно устанавливать никакой сторонний софт. После того как Вы подключили второй диск к Вашему компьютеру, необходимо его выключить и удерживая комбинацию клавиш «Command (⌘) - R» включить.
- После загрузки необходимо выбрать пункт «Дисковая утилита»;
- Кликнуть на новый диск, который мы недавно установили и на который хотим перенести Mac Os;
- В верхнем горизонтальном меню выбрать пункт «Восстановить» ;

- В открывшемся окне указать диск на котором сейчас установлена система, то есть Ваш основной диск и нажать "Восстановить.

Начнется процесс клонирования дисков, останется запастись терпением, потому что процесс этот не быстрый.
Carbon Copy Cloner
Как я уже писал ранее, возникают такие случаи, по абсолютно неизвестным причинам, что не получается перенести Mac OS через режим Recovery, тогда нам на помощь приходит сторонний софт. Я использовал Carbon Copy Cloner . Ссылка ведет на сайт производителя, где можно скачать программу с бесплатным использованием на 30 дней.
У программы есть куча всяких настроек, но единственное что нам будет нужно сделать, это в открывшемся окне программы:
- В поле SOURCE выбрать диск, на котором у нас установлена Mac OS, обязательно проверьте чтобы ниже был выбран пункт — Copy All Files;
- В поле DESTINATION выбрать диск, на который мы хотим осуществить перенос системы;
- Нажать кнопку Clone.

Опять же стоит запастись терпением. Процедура проходит не быстро, потому что и диски с которых переносят систему в основном старые и медленные, да и объем файлов не маленький.
Подписывайтесь на обновления блога, чтобы не пропустить интересные статьи. Всем удачи и пока!
Sp-force-hide { display: none;}.sp-form { display: block; background: #ffffff; padding: 15px; width: 760px; max-width: 100%; border-radius: 10px; -moz-border-radius: 10px; -webkit-border-radius: 10px; border-color: #dddddd; border-style: solid; border-width: 2px; font-family: inherit; background-repeat: no-repeat; background-position: center; background-size: auto;}.sp-form input { display: inline-block; opacity: 1; visibility: visible;}.sp-form .sp-form-fields-wrapper { margin: 0 auto; width: 730px;}.sp-form .sp-form-control { background: #ebf2f5; border-color: #c7e2ed; border-style: solid; border-width: 1px; font-size: 15px; padding-left: 8.75px; padding-right: 8.75px; border-radius: 2px; -moz-border-radius: 2px; -webkit-border-radius: 2px; height: 35px; width: 100%;}.sp-form .sp-field label { color: #444444; font-size: 13px; font-style: normal; font-weight: bold;}.sp-form .sp-button { border-radius: 2px; -moz-border-radius: 2px; -webkit-border-radius: 2px; background-color: #5581b6; color: #ffffff; width: 290px; font-weight: 700; font-style: normal; font-family: "Open Sans", Arial, "Helvetica Neue", sans-serif; box-shadow: inset 0 -2px 0 0 #3e6390; -moz-box-shadow: inset 0 -2px 0 0 #3e6390; -webkit-box-shadow: inset 0 -2px 0 0 #3e6390;}.sp-form .sp-button-container { text-align: left; width: auto;}
Когда дело доходит до апгрейда MacBook, iMac или Mac Mini становится полезной статья . Новая установка ОС обычно связана с долгой настройкой под себя и установкой дополнительных программ. В таких случаях лучше всего воспользоваться копированием раздела диска, перенести OS X с HDD на SSD. Рекомендуем использовать для копирования разделов дисков под Mac OS X программы Carbon Copy Cloner. Программа Carbon Cope Cloner устроена очень просто и понятно. Слева – диск-источник, справа – диск-цель, внизу – кнопочка Clone, которая и запустит процесс переноса информации.
В левом списке Source Disk отображены все смонтированные в системе диски: HDD, SSD, CD/DVD и флешки. Тут же будут подключённые образы диска в формате DMG.

Образы диска можно выбрать в списке пункта Restore from disk image … и отыскать на диске соответствующий файл. Ещё интереснее пункт Remote Macintosh – он позволит вам скопировать раздел Мака, подключённого по локальной сети. Для этого нужно знать его сетевое имя или IP-адрес. Практически такие же возможности предлагает правый список: можно создать из источника образ диска, восстановить содержимое источника на уже имеющийся образ или на диск Mac в сети.

Зеленый кружок означает, что целевой диск сохранит все загрузочные свойства своего источника. Еще важнее галочка Delete items that don’t exist on the source , от которой зависит поведение Carbon Copy Cloner в отношении уже имеющихся на целевом диске файлов. Если она поставлена, то будет произведено форматирование целевого раздела и посекторное полное копирование информации. В противном случае дело ограничится дописыванием файлов с источника.
В выпадающем списке над этой галочкой всего 2 опции: Backup everything – копируется всё содержимое диска-источника. Incremental backup of selected items – в этом случае левая часть окна превратится в подобие Finder, а слева от каждой папки и каждого файла вы увидите галочки, которые позволят вам пометить только те объекты, которые нужно скопировать. Останется нажать кнопку Clone, ввести пароль и ждать, пока завершится копирование раздела диска OS X и проверка целостности данных.
Спасибо за ответ! Пока изучаю информацию по ссылкам...Оптимизм мой исчез. Очень сложно для меня, к тому же еще на английском. Пока у меня больше вопросов чем ответов. Что значит развернуть бэкап? Как я понимаю в моем случае сделать бэкап не получиться поскольку объемы дисков не совпадают. Значит нужно делать восстановление выборочно, похоже речь об этом и идет.
, вы практически это выполняли, или это пока мысли в слух?
Мне важно пока понять порядок и алгоритм действий, что бы не было несварения)
1. сделать бэкап через машину времени или рукотворную копию Macintosh HD.
2. Выполнить техническую сторону вопроса. Через оптибей установить ssd. Или перенести hdd. С этим надо еще разобраться. Если место установки sdd не повлияет на скорость его работы, то hdd лучше оставить на месте из-за охлаждения, защит и прочего, что в принципе логично.
3. При установке родного hdd в новое место, я должен выбрать его в качестве загрузочного.
4. Далее перенести систему и софт на ssd. Как понял простым копированием с последующим указанием загрузочного диска.
5. После возникает спорный момент о необходимости симлинков. Либо они не нужны и все работает как часы, либо необходимо прописать симлинк, например в папке documents на ssd на такую же папку на hdd, как указано здесь:
Move user home directories to HDD
This tweak is only useful if you have both SSD as well as HDD in your Mac. I’m using this in my iMac. I moved all the content of /Users folder to the HDD and created a symbolic link from the SSD to it (so that I don’t have to change the home folder location in the user settings, as I read some applications don’t like it and may not work correctly). To do that execute the following commands in Terminal:
Sudo ditto /Users /Volumes/your_hdd_name/Users
sudo mv /Users /Users.bak
sudo ln -s /Volumes/your_hdd_name/Users /Users
UPDATE (5/22/2012): To be safe, you should also go to System Preferences, click on Users & Groups, click the lock icon to unlock advanced editing (password prompt will appear). Once unlocked, you should be able to right-click on each user account and choose Advanced Options from the pop-up menu. Once in the Advanced Options dialog, change the Home directory of the user from “/Users/user-name” to the new location (e.g. “/Volumes/HDD/Users/user-name”).
Now, check if your home folders are showing up correctly in Finder. If so, restart your computer.
Finally, delete the back-up of your Users folder on the SSD by typing the following into the Terminal:
sudo rm -rf /Users.bak
ссылка: http://blog.alutam.com/2012/04/01/optimizing-macos-x-lion-for-ssd/
6. Далее выполнить манипуляции по оптимизации работы системы с ssd.
Пока процесс я понял так... Какие будут замечания и уточнения?
Сразу отметим, что информация не будет полезна для владельцев самых современных ноутбуков , поскольку, во-первых, они поставляются только с предустановленными твердотельными накопителями, а во-вторых, установленные накопители имеют нетрадиционный форм-фактор и интерфейс.
Зато владельцам , выполненными в форм-факторе 2.5” и интерфейсом SATA, представленная инструкция поможет повысить производительность ноутбука без значительных затрат.
Можно, конечно, обратиться за заменой накопителя в официальный сервисный центр Apple, но услуга может оказаться достаточно дорогой, к тому же, вам наверняка предложат какой-нибудь Solit-State Drive Kit – «официальный, от производителя», цена которого, мягко говоря, не будет соответствовать производительности.
Мы, в свою очередь, предлагаем вам заменить HDD на прекрасный SSD самостоятельно и готовы предоставить .
На фотографиях ниже вы сможете увидеть SSD SanDisk. Именно этот твердотельный накопитель оказался в нашей лаборатории на момент создания статьи. Данный экземпляр SSD создан на базе контроллера SandForse SF-2281, хорошо зарекомендовавшего себя в других твердотельных накопителях. отличаются высокими показателями скорости на чтение/запись и повышенной отказоустойчивостью.
Итак, что нам потребуется?
Вся эта процедура не займет у вас и 30 минут, зато производительность ноутбука возрастет достаточно серьезно – операционная система и приложения будут загружаться практически мгновенно и вообще ноутбук будет гораздо быстрее «откликаться» на ваши запросы. Все потому, что система получит мгновенный доступ к данным, а это именно то, что просто необходимо для увеличения скорости работы.
К тому же не издает никаких звуков даже при активной работе с данными, поэтому ваш MacBook станет еще и тише.
Кроме того, за счет значительно меньшего энергопотребления SSD, в сравнении с любым 2.5" HDD, MacBook сможет проработать несколько дольше от одного заряда аккумулятора - это еще один неоспоримый плюс от использования твердотельных накопителей в ноутбуках.
Единственное, что потеряет ваш – это пару граммов веса, ведь SSD еще и немного легче, чем жесткий диск.