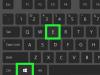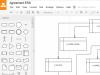Как это сделать
Можно выделить два основных метода:
- стандартный;
- с помощью специальных приложений.
Рассмотрим их подробнее.
Классический способ
Сам процесс не займет много времени. Итак, необходимо:
- Найти необходимое изображение, которое вы хотите заскринить.
Перед тем как сделать скриншот на iPad, определить нахождение кнопки «Включение/Выключение» – вы ее легко найдете в правом углу на верхней крышке планшета. - Найти, где располагается клавиша «Домой» (по центру в нижней части девайса).
- Удерживать одновременно «Включение/Выключение» и «Домой» одну-две секунды. Важно учесть, перед тем как на iPad сделать скриншот, что при долгом удерживании клавиш в таком сочетании планшет может выключиться.
- Отпустить кнопки (можно и неодновременно) – должны услышать звук, похожий на затвор камеры.
- Зайти в галерею и посмотреть, есть ли там наш снимок (меню «Фото»).
- Найти необходимое изображение, которое вы хотите заскринить.
Теперь один ответ на вопрос, как сделать скрин на iPad, у вас уже есть.
Через специальные программы
С помощью определенных утилит можно также сделать снимок необходимого изображения. Рассмотрим наиболее популярные.
Joxi
Данная утилита может сохранять все ваши снимки в облаке-хранилище. А период самого хранения будете определять только вы, так как удалить их сможет только владелец гаджета. 
Приложение имеет много плюсов для владельца девайса:
- уже после того, как вы узнали, как сделать скрин на iPad через Joxi, можно быстро обмениваться полученными снимками в социальных сетях;
- есть возможность отправлять сразу несколько изображений – как в исходном формате, так и в архиве;
- кроме того, что скрин делается моментально, утилита имеет функцию мгновенного редактирования. Данная опция очень удобна, когда необходимо сразу добавить какую-либо подпись, сделать указание стрелочкой или подчеркнуть важную информацию;
- легкий и понятный, на интуитивном уровне, интерфейс.
Для тех, кто интересуется, как сделать скриншот экрана на iPad, данная утилита будет одним из лучших вариантов.
ScreenshotMaker Pro
Приложение поддерживает такие форматы для хранения, как jpg, .gif .png, .bmp. Где именно хранить снимки, решает пользователь планшета. Для этого ему необходимо прописать адрес директории для сохранения файла. 
Утилита обладает очень интересной и полезной функцией Auto Screenshot. Эта опция пригодится пользователям, которые ломают себе голову над тем, как сделать скриншот экрана на iPad определенными сериями. При включении данной опции можно сделать скрины через заданный период. Интервал времени может быть меньше одной секунды.
Интересные функции приложения:
- «Пипетка» – позволяет вырезать нужный фрагмент, снимок можно масштабировать и добавлять к нему комментарии;
- можно установить большое количество горячих клавиш на определенные действия;
- тем, кто не знает, как делать скрин на iPad частично, то есть не скриншотить полностью целый экран, можно выбрать соответственный режим: с захватом целого интерфейса, только активного окна либо произвольной части экрана;
- автоматическая генерация имени файла, которая значительно экономит время пользователю.
Awesome Screenshot
Сегодня в продолжение темы поговорим, как сделать скриншот на айфоне, айпэде и айподе под управлением разных версий iOS. Рассмотрим варианты на все случаи жизни.
Универсальный способ
Этот способ называется универсальным потому, что работает на абсолютном большинстве Apple-устройств: iPhone 7, iPhone 6, iPhone 5, 5s, 4, 4s, 3, iPad, iPad mini и iPod Touch. Исключение составляют айфоны первого поколения, а также плееры iPod Classic и Nano.
Чтобы «сфоткать» экран «яблокофона», достаточно нажать на нем комбинацию кнопок «Блокировка» плюс «Домой», секунду подержать и отпустить.
На аппаратах с сенсорной кнопкой «Домой» (iPhone 7 и iPhone 7 Plus) давите на последнюю с умеренной силой. Слабое касание телефон, скорее всего, не распознает, и скриншот не получится.
Во время создания скриншота аппарат издает звук, напоминающий щелчок затвора камеры, и «подмигивает» экраном (если быть точнее, экран на секунду становится белым — имитирует вспышку). Готовый снимок сохраняется в одной папке с фотографиями, сделанными камерой.
Программные альтернативы
Если универсальный метод кажется вам неудобным или на устройстве не работает одна из кнопок, сделать скриншот можно иными способами: с помощью средства операционной системы — AssistiveTouch, или сторонних приложений.
Как сделать скриншот с помощью AssistiveTouch
AssistiveTouch — это стандартная функция iOS, предназначенная для управления устройством при помощи жестов. По умолчанию она неактивна.
Для включения AssistiveTouch зайдите в настройки айфона или айпэда, откройте раздел «Основные» и следом — «Универсальный доступ». Возле пункта «AssistiveTouch» (в разделе «Физиология и моторика») отметьте «Включено».
Когда вы это выполните, на дисплее появится плавающая кнопка AssistiveTouch (ее можно расположить в любом месте экрана и свободно перемещать по нему). Касанием данной кнопки открывается меню доступных действий, в числе которых есть команда «Сделать скриншот».

— это бесплатное расширение мобильного веб-браузера Safari. С его помощью можно делать снимки всей страницы открытого в браузере сайта или только его видимой части.

После установки иконка программы не появится на рабочем столе — она будет скрыта в разделе «Actions» (действия) браузера Safari. Чтобы активировать функцию создания скриншотов, зайдите в указанный раздел и передвиньте ползунок «Screenshot» в положение «Включено».
Как только снимок будет готов, он сразу отправится во встроенный в программу мини-редактор. С помощью этого редактора вы сможете обрезать края изображения, отметить нужные места стрелками и добавить на картинку текстовые надписи.
Awesome Screenshot официально поддерживается устройствами, которые работают под управлением iOS 8: iPhone 4s, iPhone 5, iPhone 5s, iPad, iPad Air и Air2, iPad mini, iPod Touch и других. Поддержка iOS 9, 10 и более ранних версий производителем не заявлена.
Activator из Cydia (для «джейлбрейкнутых» айфонов)
Activator — еще одно бесплатное приложение, точнее, твик для iPhone с джейлбрейком, который позволяет делать скриншоты без кнопки блокировки. Вернее, создание скринов не является его основной функцией: он просто дает пользователю возможность назначить это действие, например, кнопке «Home». И при «фотографировании» экрана нажимать только ее. Кстати, вместо кнопок эту операцию допустимо назначить какому-либо жесту (проведению пальцем по экрану, щипку, растягиванию и т. д.) или движению (встряхиванию телефона).
Activator официально поддерживает iOS 9 (iPhone 6s) и более ранние выпуски системы. Поддержка iOS 10 пока не заявлена, но, вероятно, будет реализована в ближайшее время.
Как сделать скриншот на iPhone через компьютер
Вы уже знаете, что существуют приложения, которые способны захватывать картинку дисплея мобильного устройства и выводить его на экран компьютера. В прошлой статье вы познакомились с таким приложением для Android. Сегодня — очередь яблочных гаджетов, а программа, о которой пойдет речь, называется Reflector .

Reflector использует стандартную технологию Apple — AirPlay, которая обеспечивает беспроводную потоковую передачу мультимедиа с одного устройства на другое. Например, с «яблокофона» или «яблокопланшета» на экран ПК. Он попросту эмулирует приемник AirPlay, причем даже на тех девайсах, которые эту технологию не поддерживают.
Функция, позволяющая нам получить скриншот с айфона или айпэда, называется «видеоповтор» — динамическое повторение всего, что происходит на дисплее гаджета, в отдельном окошке на ПК.
Итак, чтобы «заскриншотить» iPhone через Reflector, сделайте следующее:
- Установите приложение на компьютер.
- Убедитесь, что мобильный девайс и ПК подключены к одной сети Wi-Fi.
- На айфоне (айпэде) зайдите в «Центр управления», откройте раздел «AirPlay» и в качестве приемника сигнала выберите компьютер. Здесь же активируйте видеоповтор (сдвиньте ползунок в положение «On»).
- После этих манипуляций на экране ПК откроется окошко в виде iPhone или iPad, внутри которого будет отображаться все, что происходит на дисплее гаджета.
- Reflector имеет встроенную функцию записи видео с мобильного устройства (команда «Start recording» в контекстном меню), а чтобы сделать скриншот, достаточно остановить кадр и воспользоваться любым инструментом, который есть на ПК (например, приложением «Ножницы» в Windows или горячими клавишами Alt+PrintScreen).
Reflector совместим со всеми выпусками iOS, начиная с пятой (это iPhone 3GS, iPhone 4 и 4с, iPad первого поколения, iPod Touch третьего поколения и более современные устройства).
Установщик Reflector выпускается в четырех вариантах — для Mac OS X, iOS, Windows и Android. Приложение платное, но недорогое. Стоимость одной лицензии составляет $14.99 (для ПК) и около 500 рублей для мобильных устройств. Бесплатная пробная версия работает в течение 7 дней, но и в этот короткий период попользоваться ею не удастся. При записи видео с экрана программа отображает на его фоне свой логотип, убрать который без активации невозможно. Поэтому тем, кто настроен ее использовать, предстоят некоторые траты или поиски старых версий, где подобного безобразия еще не было.
Бывают случаи, когда по тем или иным причинам нам нужно сделать скриншот (снимок) экрана нашего iOS устройства, например iPhone или iPad. Делается это очень просто.
Приветствую вас, любители и счастливые (счастливые, потому что Apple гаджеты – действительно очень качественные и хорошие мобильные устройства, сам являюсь обладателем iPad и iPhone) обладатели электронных устройств на базе операционной системы iOS (iPad и iPhone). В сегодняшней статье речь пойдет о простой, но, иногда, очень полезной функции, а именно – о том, как , iPad, в общем, на электронном Apple iOS устройстве .
Скриншот на iPad или iPhone может вам понадобиться по разным причинам, например, нужно срочно сделать снимок экрана и отправить его другу, или снять скриншот ошибки, чтобы отправить его человеку,который в состоянии помочь вам в ее решении. В общем, причин создать снимок вашего экрана – может быть масса.
Хочется заметить, что в отношении снимков экрана, компания Apple, гораздо демократичнее, чем Google в своем Android. Если вы владелец гаджета на операционной системе вы сможете только при наличии четвертой версии операционки или выше, но это так, к слову пришлось.
Предложенная ниже инструкция подойдёт для всех iOS устройств, кроме iPod Nano и iPod Classic .
Простая процедура создания скрина
Итак, переходим к самой сути статьи – к созданию снимка экрана на вашем любимом iOS устройстве – iPhone или iPad. Вам нужно сделать следующие действия :
- Хочется сразу заметить, что создать скриншот произвольной области на вашем iPad или iPhone – не получится. Снимок можно сделать только всего экрана, затем, на компьютере, например с помощью программы Photoshop, вы можете обрезать скриншот по вашему усмотрению;
- Возьмите iPhone (iPad) в левую руку, конечно, взять iPad в руку будет сложно, но вы постарайтесь. Большой палец кладите на кнопку “Домой” – круглая кнопка в середине нижней панели устройства;
- Далее, для создания скриншота, нажмите кнопку “Домой” (большим пальцем левой руки, т.к. он уже лежит на данной кнопке) и одновременно с этим нажмите кнопку “Включения” (находится вверху устройства);
- Все, скриншот готов. Теперь вы можете его найти в фотогалерее вашего устройства. Редактировать снимок экрана вы можете, непосредственно на самом устройстве или скинуть снимок на компьютер и отредактировать на нем, например я, редактирую скриншоты в программе Adobe Photoshop и вам советую.

Важно : существуют мнение, что для того, чтобы при создании снимка оставались всплывающие элементы нужно сначала нажимать кнопку “Выключения/Включения”, в потом уже кнопку “Домой”. Как мне кажется – разницы нет, но все таки, вам данная информация может быть полезна .
На сегодня это все. Надеюсь, вы подчеркнули для себя полезную информацию по предложенному вопросу, и знаете как сделать снимок. Также буду благодарен вам за комментарий, который вы оставите под этим небольшим материалом .
Все пользователи гаджетов рано или поздно нуждаются в такой вещи как скриншот. Сегодня я расскажу, как можно сделать скрин на любой айпаде.
Понадобится такая функция может в достаточно многих случаях: информация на сайте, момент в игре или просто сделать инструкцию для чего-либо. Вариантов достаточно много.
Схема этого процесса не менялась еще начиная с самого первого iPad, поэтому давайте расскажу в подробностях. Apple позаботилась, чтобы этот процесс был очень легким.
Как сделать принтскрин на айпаде
Абсолютно все модели iPad без исключений имеют одну и ту же схему для создания скрина. Если что, вот список устройств, к которым можно применять схему к: iPad, iPad 2, 3, 4, iPad mini, iPad mini 2, 3, 4, Air, Air 2, Pro.
С гаджетом определились и пора приступать к самому процессу:
- переходим на момент, где нужно сделать принтскрин;
- нажимаем одновременно центральную кнопку Home и кнопку «Выключение/Блокировка» ;
- мы видим вспышку на экране и затем заходим в альбом увидеть результат.
На все это уходит считанные секунды. Найти еще проще схему, для того чтобы делать скриншоты на своем планшете, будет очень трудно.
Выводы
Коротко, но по сути — вот так примерно можно описать сегодняшнюю статью про то, как именно можно сделать скрин на своем любимом iPad.
В этом плане Apple молодцы, они постоянно делают все самые часто используемые функции как можно проще и чтобы пользователь особо не задумывался.
До сих пор не знаете, как сделать скриншот экрана iPad? К сожалению, не все опытные пользователи iOS-девайсов умеют делать эту простую процедуру. На самом деле, сделать снимок экрана на iPad 2 и любом другом девайсе от Apple очень легко. И для этого есть несколько способов.
О том, как снимать экран iPhone и iPad 2, подробно поговорим в этой статье. Посмотрим, чем отличается эта процедура на айпаде и на мобильном девайсе.
Иногда бывает, что юзеру не хочется изучать софт для айпада, позволяющий делать скрины. Но фотография экрана при этом требуется часто. Причем эти снимки с iPad как дальнейшие предметы для редактирования не нужны. Требуется просто сфотографировать то, что в данный момент на дисплее. В подобных ситуациях рекомендуется применять обычные средства, внедренные в «операционку» iPad 2 или другого девайса от Apple.
Снимать экран таким способом можно, не опасаясь за качество снимков. Они будут на высоте – по крайней мере, не хуже, чем при использовании софта. Функции самого iPad 2 позволяют делать яркие и четкие кадры.
Скрин, сделанный на айпад два, сохранится в качестве изображения. Юзер сможет хранить его на ПК или ноутбуке, делиться в соцсетях, передавать по e-mail, обмениваться снимком в сервисах мгновенных сообщений.
Как сделать скриншот на iPad
Если вы не знаете, как снимать экран второй версии планшета от Apple (впрочем, как и любой другой), читайте инструкцию ниже. Из нее вы узнаете, как сделать фото дисплея в любой момент и запечатлеть ту информацию, которая вам в будущем может понадобиться.
Как снимать экран планшета? Для этого выполните такие шаги:
- Войдите с iPad на ресурс в сети, с которого вы хотите сделать скрин. А именно – на конкретную страничку. Возможно, вы захотите снять карту, сообщение или что-либо другое.
- Отыщите кнопку «Home».
- Найдите кнопку, отвечающую за блокировку аппарата.
- Зажмите первую кнопку, а затем вторую (при этом первую не отпускайте). Вы услышите щелчок, как от камеры. Дисплей планшета мигнет. Это будет сигнал о том, что текущая картинка с экрана сохранилась.
- Войдите в фото – приложение, где можете найти только что сделанный скрин.
Теперь вы знаете, как снимать экран вашего iOS-гаджета, а именно – планшета. Как видите, делается это практически одним действием. Заметим, что редактирование скрина все-таки возможно. И если это вам потребуется, воспользуйтесь специальным софтом для этих целей. Есть программы, позволяющие изменять скрины, подобно фотоснимкам (обрезать, усиливать яркость и тому подобное).
Откроем «секрет» — на iPhone фотографирование картинки с дисплея делается в точности так же, как и на планшете.

Специальный софт для скринов
Чтобы заснять изображение с дисплея iPad, кроме вышеописанного способа, можно применить софт, разработанный для этих целей. Дальше рассмотрим функционал нескольких подобных программ.
Joxi
Этот софт хранит сделанные картинки в облачном сервисе. Причем находиться там файлы будут до бесконечности – пока вы сами не решите их удалить. Такое действие подвластно только владельцу картинок.
Функции приложения позволяют:
- Передавать картинки в сеть.
- Пересылать их друзьям в различных соцсетях.
- Передавать файлы с картинками через сервисы быстрых сообщений.
- Отсылать изображения по e-mail.
Помимо этого, с Joxy юзеру доступна отправка как одного скрина, так и сразу нескольких. Отправлять можно как через исходники, так и в архивах.
Кроме изготовления картинки с экрана iPad, можно ее изменить, то есть внести редакционные правки. Это очень удобно, когда можно подписать картинку, выделить самые важные места, прокомментировать что-либо и многое другое.
Интерфейс Joxy простой и интуитивно понятный. А возможности редактирования очень широкие. Применять в iPad этот софт – истинное удовольствие. Простым движением пальца юзер может переместить границы картинки, если они его не устраивают.
Допускается изменение длины или ширины нарисованной стрелки. После изменений картинки готовый кадр направляется прямиком в облачное хранилище. И там же юзеру будет доступна ссылка на закачанную картинку.
Преимущества Joxy:
- Легкий процесс изготовления скрина.
- Удобство редактирования картинки.
- Отсутствие необходимости использовать другой софт.
- Наличие иконки «облака» на рабочем столе.
- Быстрая работа софта и гибкие настройки.
ScreenshotMaker Pro
При использовании этого софта, юзеру доступен скрин целого экрана, отдельной области или активного окна. Сохранить кадр можно в одном из 4-х форматов. Место сохранения тоже выбирает сам пользователь. указать можно любой адрес на ПК.
Есть автоматизированная функция для изготовления серии скринов. Кадры будут сделаны через любой промежуток времени. Можно даже установить период меньше, чем одна секунда. Есть и шпионский режим.
Фишка программы – так называемая функция пипетки. Она позволяет вырезать любой элемент экрана. Скрин может масштабироваться. К нему можно добавить комментарии с макросами. Интерфейс программы несложный и удобный в управлении.
Таким образом, скрины экрана на iOS-девайсах делаются очень легко. Причем не имеет значения, чем пользуется обладатель iPad – встроенными функциями или специальным софтом. Главное, что нужную информацию можно запечатлеть и сохранить в два счета.