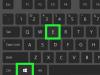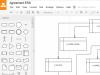Запустите инструмент шифрования в Windows, введя в строке поиска «BitLocker» и выбрав пункт «Управление BitLocker». В следующем окне вы можете активировать шифрование, нажав на «Включить BitLocker» рядом с обозначением жесткого диска (если появится сообщение об ошибке, прочитайте раздел «Использование BitLocker без TPM»).
Теперь вы можете выбрать, хотите ли вы при деблокировании зашифрованного диска использовать USB-флеш-накопитель или пароль. Вне зависимости от выбранной опции, в процессе настройки вам нужно будет сохранить или распечатать ключ восстановления. Он вам понадобится, если вы забудете пароль или потеряете флешку.
Использование BitLocker без TPM
Настройка BitLocker.BitLocker также функционирует без чипа TPM - правда, для этого нужно произвести некоторые настройки в редакторе локальной групповой политики.
Если на вашем компьютере не используется чип TPM (Trusted Platform Module), вам, возможно, необходимо будет произвести кое-какие настройки, чтобы активировать BitLocker. В строке поиска Windows наберите «Изменение групповой политики» и откройте раздел «Редактор локальной групповой политики». Теперь откройте в левой колонке редактора «Конфигурация компьютера | Административные шаблоны | Компоненты Windows | Шифрование диска BitLocker | Диски операционной системы», а в правой колонке отметьте запись «Обязательная дополнительная проверка подлинности при запуске».
Затем в средней колонке нажмите на ссылку «Изменить параметр политики». Поставьте кружочек напротив «Включить» и галочку напротив пункта «Разрешить использование BitLocker без совместимого TPM» ниже. После нажатия на «Применить» и «ОК» вы можете использовать BitLocker, как описано выше.
Альтернатива в виде VeraCrypt
 Чтобы зашифровать системный раздел или весь жесткий диск с помощью преемника программы TrueCrypt под названием VeraCrypt, выберите в главном меню VeraCrypt пункт «Create Volume», а затем - «Encrypt the system partition or entire system drive». Чтобы зашифровать весь жесткий диск вместе с разделом Windows, выберите «Encrypt the whole drive», после чего следуйте пошаговой инструкции по настройке. Внимание: VeraCrypt создает диск аварийного восстановления на случай, если вы забудете пароль. Так что вам потребуется пустая CD-болванка.
Чтобы зашифровать системный раздел или весь жесткий диск с помощью преемника программы TrueCrypt под названием VeraCrypt, выберите в главном меню VeraCrypt пункт «Create Volume», а затем - «Encrypt the system partition or entire system drive». Чтобы зашифровать весь жесткий диск вместе с разделом Windows, выберите «Encrypt the whole drive», после чего следуйте пошаговой инструкции по настройке. Внимание: VeraCrypt создает диск аварийного восстановления на случай, если вы забудете пароль. Так что вам потребуется пустая CD-болванка.
После того как вы зашифровали свой диск, при начальной загрузке вам нужно будет после пароля указать PIM (Personal Iterations Multiplier). Если при настройке вы не установили PIM, то просто нажмите Enter.
Жесткий диск – популярное современное устройство, которое позволяет расширить память компьютера без вскрытия системного блока. Современные внешние жесткие диски способны помещаться в любую сумочку, а значит, большие объемы информации можно иметь всегда под рукой. Если же вы храните на своем жестком диске конфиденциальную информацию, то лучший способ ее защитить – это установить пароль.
Пароль – универсальное средство для защиты информации, которое представляет собой ключ, который может состоять из любого количества букв, цифр и символов. Если пользователь будет неправильно указывать пароль, то, соответственно, доступ к данным, хранящимся на внешнем жестком диске получен быть не может.
Как установить пароль на внешний жесткий диск?
Прежде на нашем сайте уже доводилось освещать . Более того, был рассмотрен вопрос и правильного . Ниже же пойдет речь о том, каким образом производится наложение пароля для данного устройства.
Установка пароля встроенными средствами Windows
Установка пароля в данном случае применяется успешно как для обычных USB-накопителей, так и внешних жестких дисков, которые отличаются большими объемами дискового пространства. Главное же достоинство данного способа заключается в том, что от вас не потребуется загрузка и установка сторонних программ.
Подключите внешний жесткий диск к компьютеру, а затем откройте проводник Windows. Конкретно нас интересует раздел «Этот компьютер», в котором отображаются все подключенные диски к компьютеру. Щелкните по внешнему жесткому диску правой кнопкой мыши и в отобразившемся контекстном меню пройдите к пункту «Включить BitLocker» .

На экране начнется запуск утилиты. Спустя мгновение на экране отобразится окно, в котором вам потребуется отметить галочкой пункт «Использовать пароль для снятия блокировки с диска» , а строками ниже дважды указать новый пароль. Щелкните по кнопке «Далее» .

Следом вам будет предложено выбрать вариант сохранения специального восстанавливающего ключа. На выбор вам доступны три варианта: сохранить в вашу учетную запись Microsoft, сохранить в файл на компьютер или же немедленно распечатать ключ на принтере. На наш взгляд, наиболее предпочтителен второй вариант, поскольку данный файл вы можете выгрузить, например, в облако, и в любой момент, если пароль от внешнего жесткого диска будет забыт, открыть его.

Следующим пунктом настройки вам предлагается настроить шифрование данных. Вы можете как отметить шифрование лишь занятого места на диске, так и шифрование всего диска.

Обращаем ваше внимание на то, что если вы выбрали шифрование всего диска, нужно быть готовым к тому, что процесс шифрования может затянуться на долгие часы. Поэтому, если вы не располагаете наличием большого количества времени, а также открыть жесткий диск предполагается на современных компьютерах, рекомендуем выбрать первый вариант шифрования.
Заключительным этапом настройки вам следует выбрать режим шифрования из двух доступных: новый режим шифрования и режим совместимости. Учитывая, что мы работаем с внешним жестким диском, отметьте параметр «Режим совместимости» , а затем переходите далее.

Собственно, на этом процесс настройки BitLocker завершен. Чтобы запустить процесс наложения пароля, вам лишь остается щелкнуть по кнопке «Начать шифрование» и дождаться окончания процесса.

Если после окончания шифрования открыть проводник Windows в разделе «Этот компьютер», то наш внешний жесткий диск будет значиться с иконкой с замочком. Открытая иконка с замочком говорит о том, что доступ к данным получен, а закрытая, как это показано на скриншоте ниже, говорит о том, что требуется ввод пароля.

Открыв дважды диск, на экране отобразится миниатюрное окошко, в котором пользователю будет предложено указать пароль от подключенного внешнего жесткого диска.

Установка пароля с помощью архивирования
Многие пользователи не доверяют процессу шифрования данных, поскольку таким образом вы не можете получить доступ к диску в целом. Поэтому данным способом мы пойдем несколько другим образом – поместим информацию, сохраненную на внешний жесткий диск в архив без сжатия, т.е. внешний жесткий диск, при необходимости, может быть использован и без пароля, а вот для доступа к сохраненной в нем информации потребуется ввод ключа безопасности.
Для установки пароля с помощью архивирования информации вам потребуется практически любая программа архиватор. В нашем же случае будет использоваться популярный инструмент WinRAR , скачать который вы можете по ссылке, приведенной в конце статьи.
Как только программа-архиватор буде установлена на вашем компьютере, откройте содержимое внешнего жесткого диска, выделите его простым сочетанием клавиш Ctrl+A или выделите определенные папки и файлы в том случае, если вам необходимо спрятать под паролем не всю информацию на внешнем жестком диске. После этого щелкните по выделению правой кнопкой мыши и в отобразившемся контекстном меню выберите пункт «Добавить в архив» .

На экране отобразится окно, в котором вам потребуется в блоке «Метод сжатия» выбрать параметр «Без сжатия» , а затем щелкнуть по кнопке «Установить пароль» .

В отобразившемся окне вам потребуется дважды указать пароль любой длительности. Ниже, при необходимости, вы можете активировать шифрование данных, содержащихся в архиве (без активации данного пункта названия папок и файлов будут видны, но доступ к ним будет ограничен).

Когда создание архива будет завершено, в корневой папке жесткого диска, помимо файлов, будет содержаться и созданный вам архив. Теперь файлы на диске, кроме архива, можно удалять.

При попытке открыть архив на экране отобразится окно с требованием ввести пароль. Пока пароль от архива не будет получен, доступ к информации будет ограничен.

Что в итоге
Самый эффективный способ хранения конфиденциальной информации – использование стандартного средства BitLocker. Это замечательная утилита, которой, пожалуй, не найти аналогов, превосходящих по качеству. Второй способ, подразумевающий использование архиватора, можно считать наиболее предпочтительным, поскольку он не ограничивает доступ ко внешнему жесткому диску, а лишь к той информации, которую вы пожелаете запаролить.
Безусловно, если еще масса программ-шифровальщиков информации, но мы не стали акцентировать на них внимание, поскольку два способа, описанные в статье – наиболее оптимальные для большинства пользователей.
Существует масса причин зашифровать данные на своем жестком диске, но расплатой за безопасность данных будет снижение скорости работы системы. Цель этой статьи - сравнить производительность при работе с диском, зашифрованным разными средствами.
Чтобы разница была более драматичной, мы выбрали не суперсовременную, а среднестатистическую машину. Обычный механический хард на 500 Гбайт, двухъядерный AMD на 2,2 ГГц, 4 гига оперативки, 64-битная Windows 7 SP 1. Никаких антивирусов и прочих программ во время теста запущено не будет, чтобы ничто не смогло повлиять на результаты.
Для оценки производительности я выбрал CrystalDiskMark. Что до тестируемых средств шифрования, то я остановился на таком списке: BitLocker, TrueCrypt, VeraCrypt, CipherShed, Symantec Endpoint Encryption и CyberSafe Top Secret.
BitLocker
Это стандартное средство шифрования дисков, встроенное в Microsoft Windows. Многие просто используют его, не устанавливая сторонних программ. Действительно, зачем, если все уже есть в системе? С одной стороны, правильно. С другой стороны, код закрыт, и нет уверенности, что в нем не оставили бэкдоров для ФБР и прочих интересующихся.
Шифрование диска осуществляется по алгоритму AES с длиной ключа 128 или 256 бит. Ключ при этом может храниться в Trusted Platform Module, на самом компьютере или на флешке.
Если используется TPM, то при загрузке компьютера ключ может быть получен сразу из него или после аутентификации. Авторизоваться можно при помощи ключа на флешке или введя PIN-код с клавиатуры. Комбинации этих методов дают множество вариантов для ограничения доступа: просто TPM, TPM и USB, TPM и PIN или все три сразу.
У BitLocker есть два неоспоримых преимущества: во-первых, им можно управлять через групповые политики; во-вторых, он шифрует тома, а не физические диски. Это позволяет зашифровать массив из нескольких дисков, чего не умеют делать некоторые другие средства шифрования. Также BitLocker поддерживает GUID Partition Table (GPT), чем не может похвастаться даже наиболее продвинутый форк «Трукрипта» VeraCrypt. Чтобы зашифровать с его помощью системный GPT-диск, придется сначала конвертировать в формат MBR. В случае с BitLocker это не требуется.
В целом, недостаток один - закрытые исходники. Если ты хранишь секреты от домочадцев, BitLocker отлично подойдет. Если же твой диск забит документами государственной важности, лучше подыскать что-то другое.
Можно ли расшифровать BitLocker и TrueCrypt
Если попросить Google, то он найдет интересную программу Elcomsoft Forensic Disk Decryptor, пригодную для расшифровки дисков BitLocker, TrueCrypt и PGP. В рамках этой статьи испытывать ее не стану, но поделюсь впечатлениями о другой утилите от Elcomsoft, а именно Advanced EFS Data Recovery. Она превосходно расшифровывала EFS-папки, но при условии, что пароль пользователя не был задан. Если задать пароль хоть 1234, программа оказывалась бессильной. Во всяком случае, расшифровать зашифрованную EFS-папку, принадлежащую пользователю с паролем 111, у меня не получилось. Думаю, с продуктом Forensic Disk Decryptor ситуация будет такой же.
TrueCrypt
Это легендарная программа шифрования дисков, разработка которой была прекращена в 2012 году. История, которая приключилась с TrueCrypt, до сих пор покрыта мраком, и толком никто не знает, почему разработчик решил отказаться от поддержки своего детища.
Есть лишь крупицы информации, не позволяющие сложить пазл воедино. Так, в 2013 году начался сбор средств для проведения независимого аудита TrueCrypt. Причиной прослужила полученная от Эдварда Сноудена информация о намеренном ослаблении средств шифрования TrueCrypt. На аудит было собрано свыше 60 тысяч долларов. В начале апреля 2015 года работы были завершены, но никаких серьезных ошибок, уязвимостей или других существенных недостатков в архитектуре приложения выявлено не было.
Как только закончился аудит, TrueCrypt снова оказался в центре скандала. Специалисты компании ESET опубликовали отчет о том, что русскоязычная версия TrueCrypt 7.1a, загруженная с сайта truecrypt.ru, содержала малварь. Более того, сам сайт truecrypt.ru использовался как командный центр - с него отправлялись команды инфицированным компьютерам. В общем, будь бдителен и не скачивай программы откуда попало.
К преимуществам TrueCrypt можно отнести открытые исходники, надежность которых теперь подкреплена независимым аудитом, и поддержку динамических томов Windows. Недостатки: программа больше не развивается, и разработчики не успели реализовать поддержку UEFI/GPT. Но если цель - зашифровать один несистемный диск, то это неважно.
В отличие от BitLocker, где поддерживается только AES, в TrueCrypt есть еще Serpent и Twofish. Для генерации ключей шифрования, соли и ключа заголовка программа позволяет выбрать одну из трех хеш-функций: HMAC-RIPEMD-160, HMAC-Whirlpool, HMAC-SHA-512. Однако о TrueCrypt уже много чего было написано, так что не будем повторяться.
VeraCrypt
Наиболее продвинутый клон TrueCrypt. У него собственный формат, хотя есть возможность работы в режиме TrueCrypt, в котором поддерживаются зашифрованные и виртуальные диски в формате «Трукрипта». В отличие от CipherShed, VeraCrypt может быть установлена на один и тот же компьютер одновременно с TrueCrypt.
INFO
Самоустранившись, TrueCrypt оставил богатое наследие: у него множество форков, начиная с VeraCrypt, CipherShed и DiskCryptor.В TrueCrypt используется 1000 итераций при генерации ключа, которым будет зашифрован системный раздел, а VeraCrypt использует 327 661 итерацию. Для стандартных (не системных) разделов VeraCrypt использует 655 331 итерацию для хеш-функции RIPEMD-160 и 500 000 итераций для SHA-2 и Whirlpool. Это делает зашифрованные разделы существенно более устойчивыми к атаке прямым перебором, но и значительно снижает производительность работы с таким разделом. Насколько значительно, мы скоро выясним.
Среди преимуществ VeraCrypt - открытый исходный код, а также собственный и более защищенный по сравнению с TrueCrypt формат виртуальных и зашифрованных дисков. Недостатки те же, что и в случае с прародителем, - отсутствие поддержки UEFI/GPT. Зашифровать системный GPT-диск по-прежнему нельзя, но разработчики уверяют, что работают над этой проблемой и скоро такое шифрование будет доступно. Вот только работают они над этим уже два года (с 2014-го), и когда будет релиз с поддержкой GPT и будет ли он вообще, пока не известно.
CipherShed
Еще один клон TrueCrypt. В отличие от VeraCrypt, он использует исходный формат TrueCrypt, поэтому можно ожидать, что его производительность будет близка к производительности TrueCrypt.
Преимущества и недостатки все те же, хотя к недостаткам можно еще добавить невозможность установки TrueCrypt и CipherShed на одном компьютере. Мало того, если попытаться установить CipherShed на машину с уже установленным TrueCrypt, то инсталлятор предлагает удалить предыдущую программу, но не справляется с задачей.
Symantec Endpoint Encryption
В 2010 году компания Symantec выкупила права на программу PGPdisk. В результате появились такие продукты, как PGP Desktop и, впоследствии, Endpoint Encryption. Именно ее мы и рассмотрим. Программа, конечно же, проприетарная, исходники закрыты, и одна лицензия стоит 64 евро. Зато тут есть поддержка GPT, но только начиная с Windows 8.
Другими словами, если нужна поддержка GPT и есть желание зашифровать системный раздел, то придется выбирать между двумя проприетарными решениями: BitLocker и Endpoint Encryption. Вряд ли, конечно, домашний пользователь будет устанавливать Endpoint Encryption. Проблема в том, что для этого требуется Symantec Drive Encryption, для установки которого нужны агент и сервер управления Symantec Endpoint Encryption (SEE), а сервер хочет поставить еще и IIS 6.0. Не многовато ли всякого добра ради одной программы для шифрования диска? Мы прошли через все это только ради того, чтобы замерить производительность.
Момент истины
Итак, приступаем к самому интересному, а именно к тестированию. Первым делом нужно проверить производительность диска без шифрования. Нашей «жертвой» будет раздел жесткого диска (обычного, не SSD) размером 28 Гбайт, отформатированный как NTFS.
Открываем CrystalDiskMark, выбираем количество проходов, размер временного файла (во всех тестах будем использовать 1 Гбпйт) и сам диск. Стоит отметить, что количество проходов практически не влияет на результаты. На первом скриншоте показаны результаты измерения производительности диска без шифрования с числом проходов 5, на втором - с числом проходов 3. Как видишь, результаты практически идентичны, поэтому остановимся на трех проходах.


Результаты CrystalDiskMark нужно трактовать так:
- Seq Q32T1 - тест последовательной записи / последовательного чтения, количество очередей - 32, потоков - 1;
- 4K Q32T1 - тест случайной записи / случайного чтения (размер блока 4 Кбайт, количество очередей - 32, потоков - 1);
- Seq - тест последовательной записи / последовательного чтения;
- 4K - тест случайной записи / случайного чтения (размер блока 4 Кбайт);
Начнем с BitLocker. На шифрование раздела размером 28 Гбайт было потрачено 19 минут.
Продолжение доступно только участникам
Вариант 1. Присоединись к сообществу «сайт», чтобы читать все материалы на сайте
Членство в сообществе в течение указанного срока откроет тебе доступ ко ВСЕМ материалам «Хакера», увеличит личную накопительную скидку и позволит накапливать профессиональный рейтинг Xakep Score!
Исследователи из Принстонского Университета обнаружили способ обхода шифрования жестких дисков, использующий свойство модулей оперативной памяти хранить информацию на протяжении короткого промежутка времени даже после прекращения подачи питания.
Предисловие
Так как для доступа к зашифрованному жесткому диску необходимо иметь ключ, а он, разумеется, хранится в RAM – все, что нужно, это получить физический доступ к ПК на несколько минут. После перезагрузки с внешнего жесткого диска или с USB Flash делается полный дамп памяти и в течение считанных минут из него извлекается ключ доступа.
Таким способом удается получить ключи шифрования (и полный доступ к жесткому диску), используемые программами BitLocker, FileVault и dm-crypt в операционных системах Windows Vista, Mac OS X и Linux, а также популярной свободно распространяемой системой шифрования жестких дисков TrueCrypt.
Важность данной работы заключается в том, что не существует ни одной простой методики защиты от данного способа взлома, кроме как отключение питания на достаточное для полного стирания данных время.
Наглядная демонстрация процесса представлена в видеоролике .
Аннотация
Вопреки устоявшемуся мнению, память DRAM, использующаяся в большинстве современных компьютеров, хранит в себе данные даже после отключения питания в течение нескольких секунд или минут, причём, это происходит при комнатной температуре и даже, в случае извлечения микросхемы из материнской платы. Этого времени оказывается вполне достаточно для снятия полного дампа оперативной памяти. Мы покажем, что данное явление позволяет злоумышленнику, имеющему физический доступ к системе, обойти функции ОС по защите данных о криптографических ключах. Мы покажем, как перезагрузка может использоваться для того, чтобы совершать успешные атаки на известные системы шифрования жёстких дисков, не используя каких-либо специализированных устройств или материалов. Мы экспериментально определим степень и вероятность сохранения остаточной намагниченности и покажем что время, за которое можно снять данные, может быть существенно увеличено при помощи простых приёмов. Так же будут предложены новые методы для поиска криптографических ключей в дампах памяти и исправления ошибок, связанных с потерей битов. Будет также рассказано о несколько способах уменьшения данных рисков, однако простого решения нам не известно.
Введение
Большинство экспертов исходят из того, что данные из оперативной памяти компьютера стираются практически мгновенно после отключения питания, или считают, что остаточные данные крайне сложно извлечь без использования специального оборудования. Мы покажем, что эти предположения некорректны. Обычная DRAM память теряет данные постепенно в течение нескольких секунд, даже при обычных температурах, а если даже микросхема памяти будет извлечена из материнской платы, данные сохранятся в ней на протяжении минут или даже часов, при условии хранения этой микросхемы при низких температурах. Остаточные данные могут быть восстановлены при помощи простых методов, которые требуют кратковременного физического доступа к компьютеру.
Мы покажем ряд атак, которые, используя эффекты остаточной намагниченности DRAM, позволят нам восстановить хранимые в памяти ключи шифрования. Это представляет собой реальную угрозу для пользователей ноутбуков, которые полагаются на системы шифрования жёсткого диска. Ведь в случае, если злоумышленник похитит ноутбук, в тот момент, когда зашифрованный диск подключён, он сможет провести одну из наших атак для доступа к содержимому, даже если сам ноутбук заблокирован или находится в спящем режиме. Мы это продемонстрируем, успешно атакуя несколько популярных систем шифрования, таких как – BitLocker, TrueCrypt и FileVault. Эти атаки должны быть успешны и в отношении других систем шифрования.
Хотя мы сосредоточили наши усилия на системах шифрования жёстких дисков, в случае физического доступа к компьютеру злоумышленника, любая важная информация хранящаяся в оперативной памяти может стать объектом для атаки. Вероятно, и многие другие системы безопасности уязвимы. Например, мы обнаружили, что Mac OS X оставляет пароли от учётных записей в памяти, откуда мы смоги их извлечь, так же мы совершили атаки на получение закрытых RSA ключей веб-сервера Apache.
Некоторые представители сообществ по информационной безопасности и физике полупроводников уже знали об эффекте остаточной намагниченности DRAM, об этом было очень мало информации. В итоге, многие, кто проектирует, разрабатывает или использует системы безопасности, просто незнакомы с этим явлением и как легко оно может быть использовано злоумышленником. Насколько нам известно, это первая подробная работа изучающие последствия данных явлений для информационной безопасности.
Атаки на зашифрованные диски
Шифрование жёстких дисков это известный способ защиты против хищения данных. Многие полагают, что системы шифрования жёстких дисков позволят защитить их данные, даже в том случае, если злоумышленник получил физических доступ к компьютеру (собственно для этого они и нужны, прим. ред.). Закон штата Калифорния, принятый в 2002 году, обязывает сообщать о возможных случаях раскрытия персональных данных, только в том случае, если данные не были зашифрованы, т.к. считается, что шифрование данных - это достаточная защитная мера. Хотя закон не описывает никаких конкретных технических решений, многие эксперты рекомендуют использовать системы шифрования жёстких дисков или разделов, что будет считаться достаточными мерами для защиты. Результаты нашего исследования показали, что вера в шифрование дисков необоснованна. Атакующий, далеко не самой высокой квалификации, может обойти многие широко используемые системы шифрования, в случае если ноутбук с данными похищен, в то время когда он был включён или находился в спящем режиме. И данные на ноутбуке могут быть прочитаны даже в том случае, когда они находятся на зашифрованном диске, поэтому использование систем шифрования жёстких дисков не является достаточной мерой.
Мы использовали несколько видов атак на известные системы шифрования жёстких дисков. Больше всего времени заняла установка зашифрованных дисков и проверка корректности обнаруженных ключей шифрования. Получение образа оперативной памяти и поиск ключей занимали всего несколько минут и были полностью автоматизированы. Есть основания полагать, что большинство систем шифрования жёстких дисков подвержены подобным атакам.
BitLocker
BitLocker – система, входящая в состав некоторых версий ОС Windows Vista. Она функционирует как драйвер работающий между файловой системой и драйвером жёсткого диска, шифруя и расшифровывая по требованию выбранные секторы. Используемые для шифрования ключи находятся в оперативной памяти до тех пор, пока зашифрованный диск подмантирован.
Для шифрования каждого сектора жёсткого диска BitLocker использует одну и ту же пару ключей созданных алгоритмом AES: ключ шифрования сектора и ключ шифрования, работающий в режиме сцепления зашифрованных блоков (CBC). Эти два ключа в свою очередь зашифрованы мастер ключом. Чтобы зашифровать сектор, проводится процедура двоичного сложения открытого текста с сеансовым ключом, созданным шифрованием байта смещения сектора ключом шифрования сектора. Потом, полученные данные обрабатываются двумя смешивающими функциями, которые используют разработанный Microsoft алгоритм Elephant. Эти безключевые функции используются с целью увеличения количества изменений всех битов шифра и, соответственно, увеличения неопределённости зашифрованных данных сектора. На последнем этапе, данные шифруются алгоритмом AES в режиме CBC, с использованием соответствующего ключа шифрования. Вектор инициализации определяется путём шифрования байта смещения сектора ключом шифрования, используемом в режиме CBC.
Нами была реализована полностью автоматизированная демонстрационная атака названная BitUnlocker. При этом используется внешний USB диск с ОС Linux и модифицированным загрузчиком на основе SYSLINUX и драйвер FUSE позволяющий подключить зашифрованные BitLocker диски в ОС Linux. На тестовом компьютере с работающей Windows Vista отключалось питание, подключался USB жёсткий диск, и с него происходила загрузка. После этого BitUnlocker автоматически делал дамп оперативной памяти на внешний диск, при помощи программы keyfind осуществлял поиск возможных ключей, опробовал все подходящие варианты (пары ключа шифрования сектора и ключа режима CBC), и в случае удачи подключал зашифрованный диск. Как только диск подключался, появлялась возможность с ним работать как с любым другим диском. На современном ноутбуке с 2 гигабайтами оперативной памяти процесс занимал около 25 минут.
Примечательно, что данную атаку стало возможным провести без реверс-инжиниринга какого-либо ПО. В документации Microsoft система BitLocker описана в достаточной степени, для понимания роли ключа шифрования сектора и ключа режима CBC и создания своей программы реализующей весь процесс.
Основное отличие BitLocker от других программ этого класса – это способ хранения ключей при отключённом зашифрованном диске. По умолчанию, в базовом режиме, BitLocker защищает мастер ключ только при помощи TPM модуля, который существует на многих современных ПК. Данный способ, который, по всей видимости, широко используется, особенно уязвим к нашей атаке, поскольку он позволяет получить ключи шифрования, даже если компьютер был выключен в течение долгого времени, поскольку, когда ПК загружается, ключи автоматически подгружаются в оперативную память (до появления окна входа в систему) без ввода каких-либо аутентификационных данных.
По всей видимости, специалисты Microsoft знакомы с данной проблемой и поэтому рекомендуют настроить BitLocker в улучшенный режим, где защита ключей осуществляется, не только при помощи TPM, но и паролем или ключом на внешнем USB носителе. Но, даже в таком режиме, система уязвима, если злоумышленник получит физический доступ к ПК в тот момент, когда он работает (он даже может быть заблокирован или находиться в спящем режиме, (состояния - просто выключен или hibernate в это случае считаются не подверженными данной атаке).
FileVault
Система FileVault от Apple была частично исследована и проведён реверс-инжиниринг. В Mac OS X 10.4 FileVault использует 128-битный ключ AES в режиме CBC. При введении пароля пользователя, расшифровывается заголовок, содержащий ключ AES и второй ключ K2, используемый для расчёта векторов инициализации. Вектор инициализации для I-того блока диска рассчитывается как HMAC-SHA1 K2(I).
Мы использовали нашу программу EFI для получения образов оперативной памяти для получения данных с компьютера Макинтош (базирующимся на процессоре Intel) с подключённым диском, зашифрованным FileVault. После этого программа keyfind безошибочно автоматически находила AES ключи FileVault.
Без вектора инициализации, но с полученным AES ключом появляется возможность расшифровать 4080 из 4096 байт каждого блока диска (всё кроме первого AES блока). Мы убедились, что инициализационный вектор так же находится в дампе. Предполагая, что данные не успели исказиться, атакующий может определить вектор, поочерёдно пробуя все 160-битовые строки в дампе и проверяя, могут ли они образовать возможный открытый текст, при их бинарном сложении с расшифрованной первой частью блока. Вместе, используя программы типа vilefault, AES ключи и инициализационный вектор позволяют полностью расшифровывать зашифрованный диск.
В процессе исследования FileVault, мы обнаружили, что Mac OS X 10.4 и 10.5 оставляют множественные копии пароля пользователя в памяти, где они уязвимы к данной атаке. Пароли учётных записей часто используются для защиты ключей, которые в свою очередь, могу использоваться для защиты ключевых фраз зашифрованных FileVault дисков.
TrueCrypt
TrueCrypt – популярная система шифрования с открытым кодом, работающая на ОС Windows, MacOS и Linux. Она поддерживает множество алгоритмов, включая AES, Serpent и Twofish. В 4-ой версии, все алгоритмы работали в режиме LRW; в текущей 5-ой версии, они используют режим XTS. TrueCrypt хранит ключ шифрования и tweak ключ в заголовке раздела на каждом диске, который зашифрован другим ключом получающимся из вводимого пользователем пароля.
Мы тестировали TrueCrypt 4.3a и 5.0a работающие под ОС Linux. Мы подключили диск, зашифрованный при помощи 256-битного AES ключа, потом отключили питание и использовали для загрузки собственное ПО для дампа памяти. В обоих случаях, keyfind обнаружила 256-битный неповреждённый ключ шифрования. Так же, в случае TrueCrypt 5.0.a, keyfind смогла восстановить tweak ключ режима XTS.
Чтобы расшифровать диски созданные TrueCrypt 4, необходим tweak ключ режима LRW. Мы обнаружили, что система хранит его в четырёх словах перед ключевым расписанием ключа AES. В нашем дампе, LRW ключ не был искажён. (В случае появления ошибок, мы все равно смогли бы восстановить ключ).
Dm-crypt
Ядро Linux, начиная с версии 2.6, включает в себя встроенную поддержку dm-crypt – подсистемы шифрования дисков. Dm-crypt использует множество алгоритмов и режимов, но, по умолчанию, она использует 128-битный шифр AES в режиме CBC с инициализационными векторами создаваемыми не на основе ключевой информации.
Мы тестировали созданный dm-crypt раздел, используя LUKS (Linux Unified Key Setup) ветку утилиты cryptsetup и ядро 2.6.20. Диск был зашифрован при помощи AES в режиме CBC. Мы ненадолго отключили питание и, используя модифицированный PXE загрузчик, сделали дамп памяти. Программа keyfind обнаружила корректный 128-битный AES ключ, который и был восстановлен без каких-либо ошибок. После его восстановления, злоумышленник может расшифровать и подключить раздел зашифрованный dm-crypt, модифицируя утилиту cryptsetup таким образом, чтобы она воспринимала ключи в необходимом формате.
Способы защиты и их ограничения
Реализация защиты от атак на оперативную память нетривиальна, поскольку используемые криптографические ключи необходимо где-либо хранить. Мы предлагаем сфокусировать усилия на уничтожении или скрытии ключей до того, как злоумышленник сможет получить физический доступ к ПК, предотвращая запуск ПО для дампа оперативной памяти, физически защищая микросхемы ОЗУ и по возможности снижая срок хранения данных в ОЗУ.
Перезапись памяти
Прежде всего, надо по-возможности избегать хранения ключей в ОЗУ. Необходимо перезаписывать ключевую информацию, если она больше не используется, и предотвращать копирование данных в файлы подкачки. Память должна очищаться заблаговременно средствами ОС или дополнительных библиотек. Естественно, эти меры не защитят используемые в данный момент ключи, поскольку они должны храниться в памяти, например такие ключи как, используемые для шифрованных дисков или на защищённых веб серверах.
Так же, ОЗУ должна очищаться в процессе загрузки. Некоторые ПК могут быть настроены таким образом, чтобы очищать ОЗУ при загрузке при помощи очищающего POST запроса (Power-on Self-Test) до того как загружать ОС. Если злоумышленник не сможет предотвратить выполнение данного запроса, то на данном ПК у него не будет возможности сделать дамп памяти с важной информацией. Но, у него всё ещё остаётся возможность вытащить микросхемы ОЗУ и вставить их в другой ПК с необходимыми ему настройками BIOS.
Ограничение загрузки из сети или со съёмных носителей
Многие наши атаки были реализованы с использованием загрузки по сети или со съёмного носителя. ПК должен быть настроен так, чтобы требовать пароль администратора для загрузки с этих источников. Но, необходимо отметить, что даже если система настроена на загрузку только с основного жёсткого диска, атакующий может сменить сам жёсткий диск, или во многих случаях, сбросить NVRAM компьютера для отката на первоначальные настройки BIOS.
Безопасный спящий режим
Результаты исследования показали, что простое блокирование рабочего стола ПК (т.е ОС продолжает работать, но, для того, чтобы с ней начать взаимодействие необходим ввод пароля) не защищает содержимое ОЗУ. Спящий режим не эффективен и в том случае, если ПК блокируется при возврате из спящего режима, поскольку злоумышленник может активировать возврат из спящего режима, после чего перезагрузить ноутбук и сделать дамп памяти. Режим hibernate (содержимое ОЗУ копируется на жёсткий диск) так же не поможет, кроме случаев использования ключевой информации на отчуждаемых носителях для восстановления нормального функционирования.
В большинстве систем шифрования жёстких дисков, пользователи могут защититься выключением ПК. (Система Bitlocker в базовом режиме работы TPM модуля остаётся уязвимой, поскольку диск будет подключен автоматически, когда ПК будет включён). Содержимое памяти может сохраняться в течение короткого периода после отключения, поэтому рекомендуется понаблюдать за своей рабочей станцией ещё в течение пары минут. Несмотря на свою эффективность, данная мера крайне неудобна в связи с долгой загрузкой рабочих станций.
Переход в спящий режим можно обезопасить следующими способами: требовать пароль или иной другой секрет чтобы «разбудить» рабочую станцию и шифровать содержимое памяти ключом производным от этого пароля. Пароль должен быть стойким, так как злоумышленник может сделать дамп памяти и после чего попробовать подобрать пароль перебором. Если же шифрование всей памяти невозможно, необходимо шифровать только те области, которые содержат ключевую информацию. Некоторые системы могут быть настроены таким образом, чтобы переходить в такой тип защищённого спящего режима, хотя это обычно и не является настройкой по умолчанию.
Отказ от предварительных вычислений
Наши исследования показали, что использование предварительных вычислений для того, чтобы ускорить криптографические операции делает ключевую информацию более уязвимой. Предварительные вычисления приводят к тому, что в памяти появляется избыточная информации о ключевых данных, что позволяет злоумышленнику восстановить ключи даже в случае наличия ошибок. Например, как описано в разделе 5, информация об итерационных ключах алгоритмов AES и DES крайне избыточна и полезна для атакующего.
Отказ от предварительных вычислений снизит производительность, поскольку потенциально сложные вычисления придётся повторять. Но, например, можно кэшировать предварительно высчитанные значения на определённый промежуток времени и стирать полученные данные, если они не используются в течение этого интервала. Такой подход представляет собой компромисс между безопасностью и производительностью системы.
Расширение ключей
Другой способ предотвратить восстановление ключей – это изменение ключевой информации, хранящейся в памяти, таким образом, чтобы усложнить восстановление ключа из-за различных ошибок. Этот метод был рассмотрен в теории, где была показана функция, стойкая к раскрытию, чьи входные данные остаются сокрытыми, даже если практически все выходные данные были обнаружены, что очень похоже на работу однонаправленных функций.
На практике, представьте, что у нас есть 256-битный AES ключ K, который в данный момент не используется, но понадобится позднее. Мы не можем перезаписать его, но мы хотим сделать его стойким к попыткам восстановления. Один из способов добиться этого – это выделить большую B-битную область данных, заполнить её случайными данными R, после чего хранить в памяти результат следующего преобразования K+H(R) (суммирование двоичное, прим. ред.), где H – это хэш функция, например SHA-256.
Теперь представьте, что электричество было отключено, это приведёт к тому, что d бит в данной области будут изменены. Если хэш функция стойкая, при попытке восстановления ключа K, злоумышленник может рассчитывать только на то, что он сможет угадать какие биты области B были изменены из приблизительно половины, которые могли изменится. Если d бит были изменены, злоумышленнику придётся провести поиск области размером (B/2+d)/d чтобы найти корректные значения R и уже после этого восстановить ключ K. Если область B велика, такой поиск может быть очень долог, даже если d относительно мала.
Теоретически, таким способом можно хранить все ключи, рассчитывая каждый ключ, только когда это нам необходимо, и удаляя его, когда он нам не нужен. Таким образом, применяя вышеописанный метод, мы может хранить ключи в памяти.
Физическая защита
Некоторые из наших атак основывались на наличии физического доступа к микросхемам памяти. Такие атаки могут быть предотвращены физической защитой памяти. Например, модули памяти находиться в закрытом корпусе ПК, или залиты эпоксидным клеем, чтобы предотвратить попытки их извлечения или доступа к ним. Так же, можно реализовать затирание памяти как ответную реакцию на низкие температуры или попытки открыть корпус. Такой способ потребует установки датчиков с независимой системой питания. Многие из таких способов связаны с аппаратурой, защищённой от несанкционированного вмешательства (например, сопроцессор IBM 4758) и могут сильно повысить стоимость рабочей станции. С другой стороны, использование памяти, припаянной к материнской плате, обойдётся гораздо дешевле.
Изменение архитектуры
Можно изменить архитектуру ПК. Что невозможно для уже используемых ПК, зато позволит обезопасить новые.
Первый подход заключается в том, чтобы спроектировать DRAM модули таким образом, чтобы они быстрее стирали все данные. Это может быть непросто, поскольку цель как можно более быстрого стирания данных, противоречит другой цели, чтобы данные не пропадали между периодами обновления памяти.
Другой подход заключается в добавлении аппаратуры хранения ключевой информации, которая бы гарантированно стирала всю информацию со своих хранилищ при запуске, перезапуске и выключении. Таким образом, мы получим надёжное место для хранения нескольких ключей, хотя уязвимость, связанная с их предварительными вычислениями останется.
Другие эксперты предложили архитектуру, в рамках которой содержимое памяти будет постоянно шифроваться. Если, вдобавок к этому, реализовать стирание ключей при перезагрузке и отключении электричества, то данный способ обеспечит достаточную защищённость от описанных нами атак.
Доверенные вычисления
Аппаратура, соответствующая концепции «доверенных вычислений», например, в виде TPM модулей уже используется в некоторых ПК. Несмотря на свою полезность в защите от некоторых атак, в своей нынешней форме такое оборудование не помогает предотвратить описанные нами атаки.
Используемые TPM модули не реализуют полное шифрование. Вместо этого, они наблюдают за процессом загрузки для принятия решения о том, безопасно ли загружать ключ в ОЗУ или нет. Если ПО необходимо использовать ключ, то можно реализовать следующую технологию: ключ, в пригодной для использования форме не будет храниться в ОЗУ, до тех пор пока процесс загрузки не пройдёт по ожидаемому сценарию. Но, как только ключ оказывается в оперативной памяти – он сразу становиться мишенью для наших атак. TPM модули могут предотвратить загрузку ключа в память, но они не предотвращают его считывание из памяти.
Выводы
Вопреки популярному мнению, модули DRAM в отключённом состоянии хранят данные в течение относительно долгого времени. Наши эксперименты показали, что данное явление позволяет реализовать целый класс атак, которые позволяют получить важные данные, такие как ключи шифрования из оперативной памяти, несмотря на попытки ОС защитить её содержимое. Описанные нами атаки реализуемы на практике, и наши примеры атак на популярные системы шифрования доказывают это.
Но и другие виды ПО также уязвимы. Системы управления цифровыми правами (DRM) часто используют симметричные ключи, хранящиеся в памяти, и их так же можно получить, используя описанные методы. Как мы показали, веб-сервера с поддержкой SSL тоже уязвимы, поскольку они хранят в памяти закрытые ключи необходимые для создания SSL сеансов. Наши способы поиска ключевой информации, скорее всего, будут эффективны для поиска паролей, номеров счетов и любой другой важной информации, хранящейся в ОЗУ.
Похоже что нет простого способа устранить найденные уязвимости. Изменение ПО скорее всего не будет эффективным; аппаратные изменения помогут, но временные и ресурсные затраты будут велики; технология «доверенных вычислений» в её сегодняшней форме так же мало эффективна, поскольку она не может защитить ключи находящиеся в памяти.
По нашему мнению, больше всего данному риску подвержены ноутбуки, которые часто находятся в общественных местах и функционируют в режимах уязвимых для данных атак. Наличие таких рисков, показывает, что шифрование дисков осуществляет защиту важных данных в меньшей степени, чем принято считать.
В итоге, возможно, придётся рассматривать DRAM память как не доверенную компоненту современного ПК, и избегать обработки важной конфиденциальной информации в ней. Но на данный момент это нецелесообразно, до тех пор, пока архитектура современных ПК не изменится, чтобы позволить ПО хранить ключи в безопасном месте.
Здравствуйте читатели блога компании КомСервис (г. Набережные Челны). В этой статье мы продолжим изучать встроенные в Windows системы призванные повысить безопасность наших данных. Сегодня это система шифрования дисков Bitlocker. Шифрование данных нужно для того что бы вашей информацией не воспользовались чужие люди. Как она к ним попадет это уже другой вопрос.
Шифрование - это процесс преобразования данных таким образом что бы получить доступ к ним могли только нужные люди. Для получения доступа обычно используют ключи или пароли.
Шифрование всего диска позволяет исключить доступ к данным при подключении вашего жесткого диска к другому компьютеру. На системе злоумышленника может быть установлена другая операционная система для обхода защиты, но это не поможет если вы используете BitLocker.
Технология BitLocker появилась с выходом операционной системы Windows Vista и была усовершенствована в . Bitlocker доступен в версиях Максимальная и Корпоративная а так же в Pro. Владельцам других версий придется искать .
Структура статьи
1. Как работает шифрование диска BitLocker
Не вдаваясь в подробности выглядит это так. Система шифрует весь диск и дает вам ключи от него. Если вы шифруете системный диск то без вашего ключа не загрузится. Тоже самое как ключи от квартиры. У вас они есть вы в нее попадете. Потеряли, нужно воспользоваться запасными (кодом восстановления (выдается при шифровании)) и менять замок (сделать шифрование заново с другими ключами)
Для надежной защиты желательно наличие в компьютере доверенного платформенного модуля TPM (Trusted Platform Module). Если он есть и его версия 1.2 или выше, то он будет управлять процессом и у вас появятся более сильные методы защиты. Если же его нет, то возможно будет воспользоваться только ключом на USB-накопителе.
Работает BitLocker следующим образом. Каждый сектор диска шифруется отдельно с помощью ключа (full-volume encryption key, FVEK). Используется алгоритм AES со 128 битным ключом и диффузором. Ключ можно поменять на 256 битный в групповых политиках безопасности.
Когда шифрование будет завершено увидите следующую картинку

Закрываете окошко и проверяете в надежных ли местах находятся ключ запуска и ключ восстановления.
3. Шифрование флешки - BitLocker To Go
Почему нужно приостанавливать шифрование? Что бы BitLocker не заблокировал ваш диск и не прибегать к процедуре восстановления. Параметры системы ( и содержимое загрузочного раздела) при шифровании фиксируются для дополнительной защиты. При их изменении может произойти блокировка компьютера.
Если вы выберите Управление BitLocker, то можно будет Сохранить или напечатать ключ восстановление и Дублировать ключ запуска

Если один из ключей (ключ запуска или ключ восстановления) утерян, здесь можно их восстановить.
Управление шифрованием внешних накопителей
Для управления параметрами шифрования флешки доступны следующие функции

Можно изменить пароль для снятия блокировки. Удалить пароль можно только если для снятия блокировки используется смарт-карта. Так же можно сохранить или напечатать ключ восстановления и включить снятие блокировки диска для этого автоматически.
5. Восстановление доступа к диску
Восстановление доступа к системному диску
Если флешка с ключом вне зоны доступа, то в дело вступает ключ восстановления. При загрузке компьютера вы увидите приблизительно следующую картину

Для восстановления доступа и загрузки Windows нажимаем Enter
Увидим экран с просьбой ввести ключ восстановления

С вводом последней цифры при условии правильного ключа восстановления автоматически пойдет загружаться операционная система.
Восстановление доступа к съемным накопителям
Для восстановления доступа к информации на флешке или нажимаем Забыли пароль?

Выбираем Ввести ключ восстановления

и вводим этот страшный 48-значный код. Жмем Далее

Если ключ восстановления подходит то диск будет разблокирован

Появляется ссылочка на Управление BitLocker, где можно изменить пароль для разблокировки накопителя.
Заключение
В этой статье мы узнали каким образом можно защитить нашу информацию зашифровав ее с помощью встроенного средства BitLocker. Огорчает, что эта технология доступна только в старших или продвинутых версиях ОС Windows. Так же стало ясно для чего же создается этот скрытый и загрузочный раздел размером 100 МБ при настройке диска средствами Windows.
Возможно буду пользоваться шифрованием флешек или . Но, это маловероятно так как есть хорошие заменители в виде облачных сервисов хранения данных таких как , и подобные.
Благодарю за то, что поделились статьей в социальных сетях. Всего Вам Доброго!