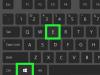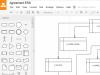Программа Autocad – лидер на рынке ПО, предназначенного для создания чертежей, схем, планов и проектов. За почти 35 лет своего существования разработчики не только сделали возможным создавать проектную документацию в электронном виде с учётом всех действующих требований, но и ежегодно работают над удобством процесса и расширением функционала программы.
Создание проекта дома в Autocad
Программа для проектирования AutoCAD предназначена для .
Полный набор 2D команд позволяет создавать чертежи, изменять их и выпускать .
Программа работает с файлами в формате DWG. Благодаря этому файлы проектов можно без проблем передавать другим специалистам. Кроме того, вы можете настроить пользовательский интерфейс программы под свои потребности.
Если раньше из-за несовершенства программных инструментов разработчикам было проще работать карандашом на бумаге, то сегодня вопрос об использовании Autocad в профессиональной среде даже не обсуждается. Большинство коммерческих предприятий, каким-либо образом связанных с проектированием, работают в Autocad.
 Пример плана дома в Autocad
Пример плана дома в Autocad
Образовательные программы в высших учебных заведениях включают целые дисциплины, посвященные этой программе. Между тем, несмотря на безграничные возможности в своей сфере, интерфейс ПО достаточно интуитивный. Для начала работы достаточно скачать Autocad и установить его на компьютер.
Autocad – это программа, разработкой которой занимается компания Autodesk. Ознакомиться со всей линейкой ее продукции, посмотреть цены и скачать Autocad можно с официального сайта. Вся информация доступна на русском языке.
Для скачивания доступна базовая версия программы — классический Autocad, и специализированные дополнения, предназначенные для выполнения узкопрофильных работ: платформы, архитектура и строительство, промышленное производство.
В зависимости от типа пользователя и срока действия лицензии будет варьироваться и стоимость.
Максимальная комплектация стоит около 400 тысяч рублей, а цена за квартальную лицензию на базовый комплект колеблется в диапазоне от 10 до 30 тысяч рублей. Детальная информация доступна после регистрации.
Чтобы установить программу, потребуется лицензионный ключ или код, который можно получить, купив подходящий пакет услуг. Активация Autocad возможна и без вложения средств. Но в этом случае код вводить не нужно, но будут доступны не все возможности и инструменты ПО и только ограниченный период времени. Скачать пробную версию программы можно с сайта-разработчика, она будет действовать 30 дней.
Бесплатный Autocad
Несмотря на высокую цену программы, классический Autocad можно получить совершенно бесплатно и законно. Компания Autodesk предлагает для скачивания бесплатные версии программы, которые могут использоваться только в образовательных целях.
 Классический интерфейс autocad
Классический интерфейс autocad
Для этого нужна обязательная регистрация на сайте. Скачать и изучать Автокад можно самостоятельно. Главная целевая аудитория — студенты и преподаватели высших учебных заведений.
Весь функционал программы с образовательной лицензией сохранён, единственное отличие от коммерческих версий – все созданные документы, сохранённые в pdf или отправленные на печать, будут маркироваться особым значком: образовательная лицензия. Использовать такую программу для работы или коммерческих целей будет очень некомфортно.
Пиратские версии Autocad
В рунете и не только можно найти массу предложений о скачивании бесплатной русской версии Autocad. Личные блоги, сайты различного компьютерного софта, торренты обещают быстро и абсолютно бесплатно скачать установочник программы, русификатор и якобы лицензионный код.
 Пример чертежа в автокаде
Пример чертежа в автокаде
Стоит очень осторожно относиться к такой информации, так как шанс поймать вирус и потерять персональные данные на своём компьютере намного больше, чем действительно заполучить нужную программу абсолютно бесплатно.
Проблемы установки и работы Autocad
Автокад, как и компьютеры, на которых он устанавливается, несовершенны, поэтому в ходе установки или эксплуатации могут возникать различные сбои и ошибки. Самая частая проблема – это ошибка 1406. Причин её появления может быть несколько: от банальных вирусов и вредоносного ПО, которое попало на ваш ПК и повредило программные файлы, до багов в установочном файле.exe программы.
Для того чтобы исправить ситуацию, необходимо пролечить свой компьютер, восстановить реестр, проверить наличие обновления для различных программ и устройств. Если всё это не помогло, можно сделать откатку системы, чтобы отменить последние действия, которые могли вызвать ошибку 1406.
Если это не помогло, то, скорее всего, придется переустанавливать Autocad и систему.
Читайте также
ТОП 8 бесплатных программ для планировки дома
Обучение работе в Autocad
Освоить Autocad для начинающих достаточно просто в том случае, если человек имеет маломальскую инженерную подготовку и процесс проектирования оказывается новым только в электронном виде, а не сам по себе. То есть если и без программы юзер легко читает и создает чертежи, проекты, работает со схемами и моделями, то перенести свои знания с бумаги на монитор, действительно не составит труда.
Для таких новичков интерфейс ПО действительно интуитивно понятный и дружелюбный, а для работы достаточно будет прочитать краткую инструкцию.
В том случае, если процесс проектирования для вас настолько же новый, насколько и сама программа, тогда без поддержки извне разобраться будет трудно. Не поможет даже установленная русская версия. В любом случае придется скачивать самоучитель Autocad, смотреть видео уроки Autocad.
Необходимую информацию можно найти на сайте разработчика, так и в сети. Бесплатные уроки в любом виде и вспомогательная литература представлены в интернете в огромном количестве и любого качества. Обучение Autocad займёт время, в ВУЗах эту программу изучают не один семестр. Самым сложным в освоении программы является её корректная настройка. Так как именно от этого параметра зависит удобство пользования и соответствие конкретным требованием. Поэтому в самоучителе Autocad значительную часть занимает информация по выбору подходящей конфигурации.
Версия Autocad 2018 года
Начиная с 2003 года, каждый март компания Autodesk ежегодно выпускает обновления для Autocad. 2018 год не стал исключением. В марте производитель представил 30-й релиз, который пока доступен только подписчикам. AutoCAD 2018 20.1 можно будет протестировать уже сейчас, а пока рассмотрим особенности и отличия предыдущей версии, AutoCAD 2017 20.0.
Обновленный интерфейс программы
При запуске программы открывается окно, в котором на первом месте стоит выпадающее меню с шаблонами. Именно с них начинает работу любой пользователь. Это так называемая зона создания.
Одновременно с предложенными функциями организован экспресс-доступ к подшивкам, файлам и интернет-проектам.
Файловое меню выстроено таким образом, что стало удобно работать одновременно с несколькими документами, чего раньше не было.
Разработчики визуализировали отдел «Ранее открытые документы».
Тем, кто не хочет вникать во все тонкости и настройки, а желает сразу перейти к проектному полю, доступна центральная и самая крупная кнопка старт. Переключение между документами и активными полями происходит по примеру вкладок в браузере, наглядно, быстро и удобно.
Самоучитель Autocad может не содержать информации о последних версиях, что несколько затруднит работу в новых релизах. Однако изменения не настолько существенны, по крайней мере, в интерфейсе. Изменения в этой версии коснулись цветовой гаммы, оформления панели инструментов и дизайна кнопок.
Обновленная система управляющих кнопок
При работе с крупными проектами, когда открыто очень много листов и различных документов, достаточно сложно отыскать нужный вам в ограниченном поле ярлыков. Сейчас эта проблема решена, все вкладки убраны вниз, в самом начале отображается лишь несколько, остальные, которые реже используются, автоматически уходят в вертикальное выпадающее меню.
Хорошо поработали с управляющими кнопками. Добавлена функция их настройки. Теперь при создании 3d модели Autocad вы можете пользоваться одним набором инструментов, а при работе с двухмерной документацией – другим.
Такое решение не просто разгрузило панель инструментов, но и увеличило рабочую площадь.
Встроенная справка Autocad
Стала намного удобнее и функциональнее, особенно для начинающих пользователей. Официальные продукты идут с полностью русифицированной справкой, командной строкой и возможностью поиска. В версии 2015 года добавилась тематическая разбивка по категориям. Но что самое удобное – нужная кнопка, которую вы ищите, подсвечивается на панели задач после вывода ответа в окне справки.
Группировка, подсветка и выделение
При работе с большими проектами, чертежи которых содержат множество мелких элементов, очень важную роль играет подсветка.
 Пример создания объектов в Autocad
Пример создания объектов в Autocad
Объекты Autocad на карте обозначены одним цветом, а при наведении на них курсора, меняют его, точно так же и при каких-то изменениях или удалении. Если раньше при построении объекты можно было выделять только группами или поодиночке, то в версии 2018 появился такой инструмент, как лассо. Объединить элементы в блоки можно хаотично, двигая мышкой. Иначе работают привязки, более точно и быстро.
Настоящих профессионалов в любом деле отличают незначительные, порой, детали, в которых сразу можно разглядеть «лицо» автора работы. Самое главное, такие люди понимают, что с плодами их профессионального творчества, возможно, будут работать и другие. Кто знает – ведь в любом проекте с течением времени может понадобиться что-то доделать или внести изменения. И не важно, идет ли речь о щитке электропроводки, водопроводных трубах, или же о чертеже в формате.dwg (а именно о нем мы и будем говорить в рамках данной статьи). Если Вы хотите называть себя профессионалом , выполняйте свою работу так, чтобы и тем, кто придет после Вас, было приятно, легко и удобно работать с Вашими проектами.
Ниже я попробовал сформулировать несколько рекомендаций, которые я, исходя из своего опыта, считаю «правилами хорошего тона» при работе с программой AutoCAD. Они будут полезны как заказчикам (отправьте эту статью своим исполнителям), так и тем, кто выполняет различные проекты, связанные с изготовлением чертежей в AutoCAD. Вы можете повысить качество своей работы, либо лишний раз убедиться, что Вы уже являетесь профессионалом высокого уровня (что тоже довольно приятно), если соблюдаете данные рекомендации.
I. Единицы измерения:
Если Вы находитесь в России, то не стоит забывать, что у нас (да и во многих других странах) стандартной единицей измерения длины на чертежах является миллиметр (он же мм ), поэтому все, что Вы рисуете в AutoCAD, желательно рисовать именно в мм и в масштабе 1:1 . Т.е. если требуется нарисовать отрезок длиной 1 м – рисуем отрезок длиной 1000 (мм). В связи с этим, создавая новый чертеж, будьте внимательны при выборе шаблона:
- шаблон acadiso. dwt настроен на мм (что нам и нужно), в то время как
- шаблон acad. dwt настроен на дюймы.
Будьте внимательны. Если Вам достался в работу чужой чертеж или Вы просто хотите убедиться, что сделали все правильно, проверить единицы измерения текущего чертежа можно здесь:

II. Используйте слои. Точнее используйте их правильно:
- Имена слоев должны содержать осознанные, удобные для понимания их содержимого слова или сокращения.
- Используйте отдельные слои, для разных (по содержанию) объектов чертежа, для удобства последующего управлениями этими объектами и редактирования. Например, для контуров используйте слой «Контур», для размеров «Размеры» и т.д. Если Ваш проект достаточно сложен, то можно использовать префиксы в названиях слоев, например, dim_walls_1 – размеры стен помещения, на первом этаже. Использование системы префиксов так же упростит работу с «Фильтрами слоев», что бывает удобно при большом их (слоев) количестве в документе.
- Если вы хотите изменить цвет, толщину или тип линии, делайте это через слои, вместо того, чтобы просто менять эти свойства у конкретного объекта. Т.к. редактирование чертежа, содержащего множество объектов со свойствами отличными от «по слою» сильно затрудняется. Т.е. для каждого вида линии, следует создавать отдельный слой. Исключением здесь являются разве что штриховки, заливки и градиенты – каждый из таких объектов может иметь свою специфическую «раскраску» и нет необходимости создавать множество слоев для штриховок, если это не кажется Вам оправданным. Но иметь хотя бы один слой «Заливки» или, например, «Hatch» желательно, чтобы при необходимости можно было быстро отключить их.
- Для удобства чтения чертежа, используйте уникальные цвета для каждого слоя или хотя бы для группы слоев. Это позволит Вам избежать ошибок на этапе создания чертежа и заметно упростит его чтение в дальнейшем. Если Вам нужно распечатать все в цвете, но с ограниченным количеством этих самых цветов, то всегда можно переопределить цвет, тип и толщину линий слоя внутри видового экрана листа . А черно-белая печать и вовсе организуется одной единственной настройкой – таблица стилей monochrome в настройках печати.
- Не используйте слой Defpoints в принципе – это служебный слой, который появляется в чертеже в момент простановки первого размера и содержит в себе определяющие точки размеров. Наличие в нем каких-либо других объектов может привести к сбоям в работе программы (зависания, вылеты, ошибки).
- Создавайте блоки предварительно поместив все объекты будущего блока в слой 0 – это очень удобно, объекты в данных блоках будут менять свои свойства в соответствии с настройками слоя, в который они будут перемещены в дальнейшем. Это позволяет избежать ошибок (сразу видно, если блок не в том слое) и не замусоривает чертеж лишними слоями (ведь если вы копируете блок в свой чертеж, он притащит за собой и все используемые в нем слои). Если же блок должен содержать объекты с разной толщиной, типом или цветом линий, назначьте этим объектам конкретные свойства через редактор блоков, вместо значения «по слою», но сохраните их в слое 0. А уже потом перемещайте готовый блок в нужный слой и наслаждайтесь результатом.
- Если планируется использования Вашего файла в связке с 3ds Max, имена слоев не должны содержать кириллических символов – пишите все латиницей.
Типичные ошибки:
- все нарисовано в слое 0
- чертеж содержит слои с именами qweqwe, aaaa, 1111, 123 и т.п.
- все слои имеют черный цвет (невозможно определить, что в каком слое нарисовано)
- непечатаемые объекты и видовые экраны помещены в слой Defpoints, вместо создания отдельного слоя с запретом на печать
III. Работа со стилями аннотаций (текст, размеры, выноски и таблицы):

Типичные ошибки:
- в файле содержится 10-15 текстовых (или размерных) стилей, причем половина из них имеют практически одинаковые настройки, просто каждый новый «редактор» чертежа добавлял новые стили (чтобы не разбираться в существующих) или же они попали в файл при копировании аннотаций из других файлов
- файл содержит утерянные шрифты (при открытии выводится уведомление)
IV. Оформление и подготовка к печати:
- Вся графика проекта должна располагаться в пространстве модели.
- В пространстве листа содержится настроенный для печати лист с рамкой. Главное правило – 1 вкладка с листом – 1 чертеж (а не 2 или 5).
- Не забывайте переименовывать листы, чтобы было проще ориентироваться в Ваших проектах.
- Если Вы не знаете, на каком принтере будет распечатан проект (например, при работе с удаленным заказчиком), желательно настроить все листы на принтер DWG to PDF.
- Масштабирование видов чертежа достигается путем использования видовых экранов листа , а не с помощью изменения размеров объектов командой «Масштаб» или увеличением рамки до гигантских размеров с последующим вписыванием (уменьшением) всего при печати.
Типичные ошибки:
- все, включая рамки нарисовано в пространстве модели
- все, включая виды чертежа нарисовано в пространстве листа (самый экзотический вариант, но встречается)
- рисование в пространстве модели в отличном от 1:1 масштабе
- размещение на одной вкладке с листом сразу нескольких чертежей (самое странное, что мне доводилось видеть) – т.к никакой логике данная методика не поддается – ведь вы теряете все удобства печати из пространства листа
V. Подготовка файла к отправке:
- Проводите очистку чертежа от всего лишнего (мусор, блоки, неиспользуемые стили и слои) перед отправкой заказчику. Для этого существует утилита Очистить (команда _purge ).
- Так же стоит очистить файл от перекрывающихся (дублирующихся) линий, т.к. скорее всего это мусор. Для этой цели используйте команду _overkill (для того, чтобы очистка проходила «безболезненно», следует потратить время на изучение настроек данной команды). Особенно много мусора в файлах присутствует, при использовании каких-либо «векторизаторов» или импортировании информации из сторонних программ (CorelDraw, Illustrator и т.п.).
- Периодически проводите проверку файла на ошибки – команда _audit (в опциях соглашаемся на исправление обнаруженных ошибок). В процессе работы над проектом, ошибки на чертеже появляются сами собой, особенно при копировании больших объемов информации через буфер обмена. Данная проверка снижает количество и частоту вылетов и зависаний программы, что не может не радовать.
- Если Вы используете внешние ссылки и они должны присутствовать в итоговом файле, используйте «Относительные пути» для внешних ссылок, храните их в подпапках проекта и передавайте вместе с итоговым.dwg файлом, иначе вместо них заказчик увидит пустые прямоугольники и уведомления об утерянных внешних связях чертежа.
Если же внешние ссылки используются только на этапе создания проекта, пути можно использовать и абсолютные, но не забывайте, что просто удалив картинку из рабочей области экрана, Вы не удаляете внешнюю ссылку из файла (это нужно делать в «Диспетчере внешних ссылок»). Довольно часто можно наблюдать следующую забавную картину внутри файла:

- Старайтесь минимизировать использование в чертежах OLE и PROXY объектов. Технология OLE именно внедряет информацию в файл и чертеж будет очень тяжелым и начнет подвисать даже на мощных компьютерах, поэтому лучше используйте внешние ссылки для вставки графики, диаграмм и т.п. А PROXY – это объекты, созданные с помощью сторонних надстроек к AutoCAD, например, MechaniCS или SPDS от компании CSoft – кажущееся удобство от использования данных модулей выходит боком при попытке открыть такой файл на компьютере, где данная надстройка не установлена или установлена другая ее версия.
Резюме.
Каждый человек уникален, а потому и проекты, выполненные разными людьми всегда будут иметь какие-то отличия в плане оформления и используемых инструментов. Вы должны сами найти какой-то свой уникальный стиль, — удобный для Вас и устраивающий по качеству людей, с которыми Вы работаете. Не всё, описанное выше, является жесткими правилами, скорее, это рекомендации, к которым стоит прислушаться, особенно если Вы еще только начинаете свое знакомство с программой. Успехов!
Комментарии приветствуются! Уже 10:)
Есть два пути:
1) Сохранять в ПДФ, на реальную печать отправлять уже из ПДФ. Мне так нравится больше всего — я сначала «вычитываю» ПДФ-ку, а когда вижу, что ошибок нет, просто печатаю ее. Опять же, если печатать не у себя, а где-то — куда проще отдать ПДФ, чем принести DWG.
2) Печатать именно из AutoCAD — тоже все довольно просто. Создаете именованный набор параметров листа, где указывается реальный принтер. При пакетной печати (Публикации) можно любому листу выставить любой набор параметров из имеющихся в документе. Сколько разных форматов, столько нужно иметь этих наборов. Присвоить набор сразу всем листам тоже можно мгновенно, при этом с уже настроенными листами ничего не произойдет — замена будет только на время печати, а потом все вернется — т.е они останутся с DWG to PDF, но печатать можно на любом принтере в пару кликов.
В Публикации выставляете «Печатать в: плоттер с именем, указанным в наборе параметров», и в списке листов каждому листу задаете нужный набор. Удобно тем, что можно сделать разные наборы с разными характеристиками, оправлять на разные принтеры и т.д.
Для ответов на все свои вопросы, Вы можете воспользоваться индивидуальной консультацией. Продолжительность — от 30 минут. Там я не только расскажу, но и покажу как и что делается (через демонстрацию экрана).
Здравствуйте.
Удобнее всего план рисовать в модели 1:1. Разные сети — в разных слоях. Тут Вы все правильно делаете. Оформляем на листах, отключая ненужные слои в конкретных видовых экранах. Да, в модели каша — и это нормально. Копировать много раз хуже — не дай бог слегка изменится план, — устанете его править в копиях, или, что более вероятно, где-то подправите, а где-то нет — будут ошибки.
Чтобы легко править было — заходим в лист, и нажимаем кнопку «Развернуть ВЭ» справа снизу — получаем все преимущества работы в модели, но видим только нужные для этого листа слои.
Я такой метод использую, он себя показал как самый удачный. С копиями планов в модели в свое время намучился.
Что-то именно рисовать в листах (кроме рамки)некорректно. Вся полезная информация — в модели. На листах — рамки, и иногда можно текст/таблицы. Ну и чисто текстовые листы проекта делаю прямо на листе — это удобно.
Добрый день!
Спасибо за ответ, значит я делаю правильно.
Вы в статье пишите, что на одном листе нужно размещать только один чертеже, иначе теряется все преимущество печати из листа. Расскажите поподробней, пожалуйста об этом преимуществе.
Я размещаю на одном листе несколько чертежей (листов) — логически объединенных, чаще всего это когда в одном чертеже несколько листов. Также каждая спецификация чаще всего состоит из нескольких листов, я все эти листы размещаю на одном листе автокада — так просто удобней работать сразу видишь несколько листов одного чертежа.
Листы позволяют печатать весь проект или сохранить его в PDF одной кнопкой, поскольку для настроенных листов не нужно указывать зону печати. Вкладка вывод — экспорт в PDF или Публикация для реальной печати.
Если же у Вас в 1 листе Автокада расположено несколько чертежей, то чтобы их распечатать, Вы должны каждый раз указывать, что именно печатаете. По сути это как печать из модели с указанием границ печати рамкой. На мой взгляд это очень долго и жутко неудобно. И более того, структура проекта становится запутанной, — глядя на файл сразу не понять сколько реально листов в проекте — в каждой вкладке при таком способе их может быть множество, а распечатать такой проект целиком и вовсе головная боль и повтор рутинных действий.
Я не вижу реальных преимуществ подобной практики, но если Вам нравится, то почему бы и нет — дело вкуса.
Спасибо за отзыв! Стандарты предприятия действительно оптимизируют работу, особенно, если их соблюдают. Жаль, что Вашу инструкцию не приняли.
Почему-то такой бардак в файлах встречается именно в архитектурно-строительных чертежах. Возможно, потому что над одним файлом там всегда работает несколько человек... В машиностроении Автокад встречается уже не так уж и часто (почти все перешли на более продвинутые CAD), но то, что мне попадается, обычно очень хорошо и аккуратно сделано. А вот как пришлют какой-нибудь ген.план — то хоть вешайся... 🙂
Это Вы, Михаил, на счет дурных мыслей о петле с мылом точно подметили. А на причину этого безобразия нам уже ой как давно указал наш соотечественник, Иван Андреевич Крылов в своей бессмертной басне про Лебедя, Рака и Щуку. Так же, как и в ней получается, что всяк, кто вовлечен в совместную работу над тем, или иным проектом, начиная от топографов с геологами, в купе с генпланистами и архитекторами, не задумывается над тем, как потом с их материалом будут работать другие, кому в дальнейшем предстоит разрабатывать последующие разделы проекта.
Чему же тогда удивляться, когда в итоге вдруг оказывается, что «Воз и ныне там»?
Но стоит лишь этим людям договориться о единых правилах, первый пункт которых предписывает не работать без обращения к Диспетчеру подшивок, то они сразу увидят, что всё, как по волшебству, чудесным образом изменится. Ведь благодаря этому универсальному инструменту у людей появляется обратная связь, позволяющая им согласовывать свои решения, как друг с другом, так и с заказчиком. Тут, не говоря о другом, одна лишь функция eTransmit чего стоит.
Добрый день!
Еще один вопрос, если Вас не затруднит.
Если я всем листам в автокаде в Диспетчере параметров листов поставлю принтер DWG to PDF, а затем мне понадобиться распечатать проект на обычном принтере — я могу сразу для всех листов поменять принтер, или придется для каждого листа менять принтер?
Добрый день!
Подскажите, как лучше работать в автокад. Я электрик. Проектирую несколько видов сетей на одном плане — плане этажа. План в модели в масштабе.
Разные инженерные сети (освещение, розетки, лотки и т.п.) лучше рисовать на листах (тогда рисовать придется не в масштабе 1:1, а, например, в в 1:100 — что не удобно) или в модели на том же плане, но в разных слоях?
Я пробую второй вариант — всё в модели, на одном плане разные сети в разных слоях. На листы через видовой экран вывожу нужную сеть. Но проблема — в модели должны быть включены все слои, чтобы они отображались на листах (каждый на своем, остальные не нужные здесь на листе заморожены), и поэтому в модели при всех включенных слоях настоящая каша. Так и должно быть? Или лучше в модели сделать несколько планов (скопировать их) — каждый для своего вида сети.
Посоветуйте, как работать культурно.
Какое счастье — найти единомышленника! Уже 20 лет работаю в проектной фирме (инженерные сети).
Написала инструкцию, где почти слово в слово описала то, что написано в этой статье. Но! Начальство так и не соглашается ввести стандарт предприятия. В результате теряется столько времени на оформление чертежей, на подготовку к печати и т.д. И это в частной фирме. Вот и теряются «время — деньги». А уж про полученную от заказчиков архитектуру и говорить не приходится. Слов нет, одни междометия. Приходится каждый раз тратить время на подготовку приличной подосновы для сетей.
Вы даже не представляете, Нина (не знаю, как по-батюшке), как я Вас понимаю.
Мне, ведь, в своё время пришлось прямо-таки с головой, можно сказать, окунулся в затронутую Вами тему. А случилось это в ту самую пору, когда мне посчастливилось поработать, прошу прощения, менеджером по CAD-стандартам в Отделе Стандартизации и Поддержки Проектирования АНО "Оргкомитет «Сочи 2014». Как Вы видимо уже догадались, моей обязанностью там было следить за соблюдением тех самых стандартов предприятия, о которых Вы упомянули в своём комментарии. Так вот, на основании полученного опыта сообщу Вам, что заниматься этим делом при либеральном подходе Вам бы не удалось ни при каких обстоятельствах, даже если бы Ваше начальство согласилось ввести стандарт предприятия. Так вот, чтобы реально блюсти порядок, мне, человеку с довольно мягким характером, пришлось прибегнуть к поистине диктаторским методам, дабы принудить-таки исполнителей придерживаться утвержденных правил. Смею предположить, что благодаря этому нам в немалой степени удалось успеть подготовиться, организовать и провести в 2014-м году Зимнюю Олимпиаду в Сочи. Ну и как после этого не вспомнить о том, что каждый ГоСТ советской поры в обязательном порядке снабжался напоминанием об ответственности каждого перед законом за пренебрежение им?
Поразмыслив над всем этим, я сам для себя пришел к выводу, что убедить кого-либо соблюдать стандарты невозможно раньше, чем этот кто-то убедится, в том, что это напрямую связано с производительностью его труда. Но вот как этого добиться в условиях перманентного цейтнота? Боюсь, что предлагаемое мною решение этой задачи нельзя отнести к числу оригинальных. Его суть — шаблон. Да-да, тот самый пресловутый шаблон, которым Вы и сами пользовались бесчисленное число раз. Вспомните хотя-бы тот же Светоскоп, пользующийся неизменной популярностью у советских студентов. Обычно, он представлял собой прямоугольный кусок оконного стекла подходящего формата, опирающегося своими краями на пару табуретов, да достаточно яркого источника света, установленного между ними. Чтобы соорудить такую конструкцию, как Вам должно быть известно, не требовалось много времени. Зато какой эффект! Раз-два и чертёж готов! Но это, если забыть, что на изготовление оригинала ушли, по меньшей мере, часы скрупулезной работы.
А вот тут-то, как раз и кроется причина того, что мешает нам воспользоваться шаблоном. Это если бы кто-то уже над ним потрудился — рассуждаем мы — то да, грешно было бы им не воспользоваться. За неимением же такового, каждый вынужден решать поставленную ему задачу самостоятельно, руководствуясь, как правило, исключительно методом тыка. Ну, а коли так, то почему бы нам еще раз не вспомнить студенческие годы, когда мы сообща готовились к сдаче курсовых работ. Помните, как каждый из нас делал за всех ту часть заданий, которой был особенно силен. По сути, каждый из нас выполнял за всю группу работу на основе собственного шаблона. Следовательно, если в этот шаблон закрадывалась какая-нибудь ошибка, то потом она проявлялась у всех, компрометируя перед преподавателем всю группу. Но, что характерно, такие проколы никогда не приводили к отказу погоревших на плагиате от наработанной методики, ибо позволяли экономить им уйму времени.
Вы спросите, к чему я это всё говорю? Да к тому, что если однажды не пожалеть времени, да на свой страх и риск взяться за разработку шаблонов чертежей с уже готовыми библиотеками блоков, типовым набором групп слоёв, листов, видовых экранов и прочих именных объектов, а затем тщательно продумать структуру папок, организовав на её основе шаблон подшивок, то это наверняка будет воспринято Вашими коллегами на ура. Ведь по сути, переложив на плечи машин заботу по выполнению рутинных операций и тем самым, освободив массу времени для творческого процесса, Вы де-факто поспособствуете работе своих коллег в едином ключе.
Работа в AutoCAD, в первую очередь, определяется концепцией подготовки крупных проектов, разработкой которых занята большая группа специалистов одного или нескольких отделов предприятия. В ходе подготовки такого проекта могут быть задействованы сотни или даже тысячи файлов. В свою очередь, каждый файл может содержать множество листов, отображающих проектируемый объект в различных видах или проекциях. Более того, над одним и тем же документом могут работать специалисты из различных отделов, связанные между собой необходимостью постоянного обмена информацией и т.п. Полученный в результате пакет документов требует организации и структурирования. Ранее при отсутствии системы электронного документооборота такая работа выполнялась вручную (например, при помощи вложенных папок, расположенных на сетевом сервере). Создавать такую иерархическую систему весьма сложно, а раньше, в более старых версиях AutoCAD на это тратилось огромное количество времени и выполнялось множество лишних действий, в конечном счете, резко снижающих производительность коллектива, занятого разработкой одного проекта. Для решения этой проблемы в AutoCAD 2010 имеется два инструмента – Менеджер набора листов (Sheet Set manager) и Менеджер заметок (Markup Set manager).
В одном DWG-файле может находиться одно пространство модели и неограниченное количество листов, скомпонованных на основе видовых экранов из пространства модели. Такая концепция работы с чертежом вполне удобна и достаточна для одного пользователя, но когда проект выполняется группой специалистов и состоит из множества различных файлов, такая модель уже перестает быть эффективной. Менеджер набора листов позволяет структурировать документы проекта в наборы листов, выделяя группы по различным критериям. Такие группы листов отображаются в виде дерева файлов, что позволяет легко увидеть, кто из пользователей над каким документом работает.
Менеджер набора листов (рис. 1.45) вызывается комбинацией клавиш Ctrl+4 или при помощи кнопки
Sheet Set manager (Менеджер набора листов расположенной в инструментальной группе Palettes (Палитры) вкладки View (Вид). Он состоит из трех вкладок: Sheet List (Список листов), View List (Просмотр списка), Resource Drawing (Ресурсы чертежа).

Вкладка Sheet List (Список листов) содержит древовидный список листов проекта. При этом набор листов может быть создан для всего проекта, а затем разбит на подгруппы по различным критериям. В свою очередь, каждую из подгрупп можно детализировать.
В случае необходимости определенный пакет чертежей можно передать сторонней организации путем их публикации в многолистовом формате DWF. Для этого достаточно воспользоваться системой контекстных меню Менеджера набора листов , выполнив с их помощью команду Publish (Публикация) \ Publish to DWF (Публикация в DWF).
Контекстное меню также вызывается щелчком на самом названии проекта. В него добавляется несколько полезных команд, выполняемых одновременно для всего набора листов. Так, например, команда Insert Sheet List Table (Создать таблицу листов) позволяет автоматически генерировать перечень листов. При добавлении, удалении и изменении порядка следования листов созданный перечень обновляется автоматически. Команда Archive (Архивация) этого же контекстного меню позволяет автоматически архивировать комплект листов на основных этапах выполнения проекта, обеспечивая сохранение последовательности работ и быстрый доступ к предыдущим версиям.
Две другие вкладки – View List (Просмотр списка) и Resource Drawing (Ресурсы чертежа) - содержат соответственно список именованных видов проекта и общие ресурсы чертежей.
Менеджер набора листов позволяет также быстро собирать листы в наборы из имеющихся чертежей, используя одинаковые атрибуты оформления, и обеспечивать одновременный доступ к наборам листов по локальной сети, а также добавлять или исключать листы из существующих наборов.
Менеджер заметок позволяет пользователям обмениваться по Интернету компактными чертежами в формате DWF. Эти файлы содержат информацию о том, какие исправления необходимо внести в основные файлы чертежа. Файл DWF имеет древовидную структуру в соответствии с основным чертежом, записанным в формате DWF, и список замечаний по каждому из листов основного документа. Получив такой файл, пользователь может просмотреть замечания по каждому из листов и внести соответствующие поправки. Менеджер заметок легко закрывается и открывается комбинацией клавиш Ctrl+7.
Начинается со смены рабочего пространства и выставления рабочего вида (изометрии). После чего можно приступать непосредственно к созданию объемных объектов.
3d моделирование в Автокаде. Типы объектов
В AutoCAD 3d модели могут быть трех разных типов: твердотельные тела, объекты-сети, поверхности.
Твердые тела
В Автокаде преимущество отдается именно твердотельному моделированию. Это такие объемные тела, которые обладают свойствами, присущие обычным объектам в нашей жизни: массой, центром тяжести и т.д.

Используя логические операции, такие как объединение, вычитание и пересечение, можно создавать твердотельные объекты различной сложности.
Объекты-сети
Данный вид трехмерных моделей использует многоугольное представление. Основными элементами объектов-сетей являются вершины, ребра и грани.

Основыне инструменты расположены на соответствующей вкладке "Сети" . Стандартные команды по своему типу идентичны с твердотельными примитивами: параллелипипид, конус, цилиндр и т.д.

Эти 3d модели не имеют свойств массы. Сети позволяют гибко работать с формой объектов в Автокаде. К тому же, их можно сглаживать, что является неоспоримым преимуществом.

Поверхности
Поверхность в AutoCAD представляет собой тонкую оболочку, не имеющую объема или массы. В Автокаде существует два вида поверхностей:
NURBS-поверхности;
Процедурные поверхности.

Моделирование процедурных поверхностей предоставляет возможность пользоваться преимуществами ассоциативного моделирования, а NURBS-поверхности - преимуществами образования рельефа с помощью управляющих вершин.

Построение 3d моделей в AutoCAD. Общие принципы
Существует два принципиально разных подхода к созданию трехмерных объектов:
Используя стандартные 3d примитивы (ящик, сфера, конус и т.д.);

Преобразуя плоский чертеж (2d объекты) в трехмерные, посредством использования соответствующих команд («Выдавить», «Сдвиг» и др.)
Перевести чертеж из 2d в 3d Автокад не составляет труда. Достаточно следовать четкому алгоритму.

для эффективной работы над архитектурными чертежами и документацией с системой геометрических и размерных ограничений и инструментами реконструкции. Решение AutoCAD Architecture предоставляет современные средства работы с параметрическими зависимостями и гарантирует совершенство процесса создания пересечений стен с опцией аккуратной подчистки.
Специализированные функции архитектурного проектирования и черчения и привычная среда обеспечивают оптимизацию процесса выпуска рабочей документации. Приложение AutoCAD Architecture поддерживает возможность совместной работы и позволяет обмениваться данными со специалистами по проектированию инженерных систем зданий и строительных конструкций в формате файлов DWG. Интерфейс AutoCAD Architecture отличается оптимальной организацией и большой площадью графической области, предоставляя быстрый доступ к инструментам и командам. Благодаря обширной библиотеке компонентов узлов и замечаний на чертеже пользователь может быстро формировать документацию и наносить необходимые пояснения.
AutoCAD Architecture предоставляет возможность выполнять чертежи и создавать документацию, используя изображения стен, дверей и окон, обозначающие реальные архитектурные объекты. Пользователь может редактировать стены на чертеже и их свойства на компонентном уровне, что помогает совершенствовать работу со стенами различных типов: наклонными, угловыми, пересекающимися и огнестойкими. Программа AutoCAD Architecture позволяет автоматически вставлять и размещать изображения дверей и окон, управляя их расположением с максимальной точностью. При формировании спецификаций можно заносить результаты расчетов, проведенных в модели. Данные из спецификаций динамически связаны с объектами чертежей и обновляются при изменении любого элемента конструкции. В AutoCAD Architecture для стен и всех их компонентов применяются AEC-размеры. При нанесении размеров учитываются различные варианты привязки: к осевым линиям стен, их наружным поверхностям и т. д. С помощью встроенных средств визуализации можно создавать эффектную презентацию проекта. Программа AutoCAD Architecture позволяет быстро передавать проекты на проверку и утверждение путем публикации в форматах DWF и DWFx.
Новые возможности в Autodesk AutoCAD Architecture 2014
- Автоматизированные описания наборов свойств Возможность автоматического присоединения описаний наборов свойств к архитектурным объектам делает более удобным процесс составления смет. Существующие описания наборов свойств теперь можно присоединять ко вновь создаваемым объектам и их стилям, а новые и модифицированные описания наборов свойств без труда связываются с существующими объектами.
- Резервная копия файла с информацией о проекте Наличие резервной копии файла с информацией о проекте в AutoCAD Architecture 2014 позволяет избежать трудоемкой процедуры воссоздания этого файла в случае его повреждения. Резервная копия файла с информацией о проекте (*.apj) может быть в любой момент восстановлена в качестве основной.
- Масштабирование аннотаций и единиц измерения При изменении единиц чертежа ярлыки объектов, текстовые надписи и другие масштабируемые аннотации сохраняют свой прежний внешний вид и размеры. Кроме того, при изменении единиц корректно себя ведут многие другие параметры AutoCAD, в том числе масштаб типа линий.
- Блок крутого откоса Новый блок крутого откоса позволяет быстро формировать графику, иллюстрирующую изменения уклона, избавляя от необходимости создавать такую сложную графику вручную.
- Послойный порядок отображения Порядок вывода слоев с объектами на экран устанавливается с помощью списка. Предварительный просмотр позволяет убедиться, что изменения дадут правильный результат.
- Перенос на слой 0 Все объекты чертежа могут быть перенесены на слой 0 одним щелчком мыши. Это бывает необходимо, например, при подчистке чертежей, в которых имеются объекты на неиспользуемых слоях.
- Замена блоков При модификации проекта стало более удобно заменять в нем компоненты. Связывать вхождения блоков с другими описаниями можно, не создавая блоки заново.
- Улучшенная работа с дверями Главное пожелание участников AUGI®: В AutoCAD Architecture 2014 добавление дверей и окон в стену оптимизировано: пользователи могут повторно вызывать функцию с ранее использованными опциями. Команда вставки двери со смещением относительно кромки стены или по центру стала более удобной благодаря автоматической привязке к позициям, в которых находится курсор.
- Улучшенное выравнивание дверей Команда выравнивания дверей позволяет вставлять двери окна заподлицо с левой или правой кромкой стены.
Возможности в Autodesk AutoCAD Architecture:
- Повышенное быстродействие . В AutoCAD Architecture повышено быстродействие работы многих функций и инструментов, к которым проектировщики обращаются ежедневно. Загрузка программного продукта и чтение чертежей производятся быстрее, чем раньше; ускорены также вызов функций и навигация по большим чертежам. Благодаря такой оптимизации работать стало еще удобнее.
- Поддержка облаков точек
. Вы можете осуществлять моделирование на основе 3D-сканов. Это позволяет оптимизировать трудоемкие проекты реконструкции и реставрации. Благодаря поддержке до 2 миллиардов точек можно быстро визуализировать поверхности сканированных объектов и выполнить привязку к ним прямо в рабочем пространстве для моделирования. В новой версии появилась возможность отображать больше точек на экране и выделять образуемые ими формы. Улучшен также API-интерфейс программирования.

- Работа с угловыми окнами
. Создавать угловые окна стало еще проще. Новая версия AutoCAD Architecture позволяет без труда размещать окна (с рамами или без них) в угловых пересечениях двух стен.

- Улучшенная работа с сетками колонн
. Появилась возможность изменять пользовательские сетки колонн и добавлять новые сетки колонн, основываясь на предварительно введенных данных. В интерфейс продукта введена опция, позволяющая добавлять новые колонны вдоль оси сетки.

- Повышенная производительность
. AutoCAD Architecture обеспечивает более высокую производительность при моделировании и подготовке чертежей. В новую версию AutoCAD Architecture можно импортировать файлы Autodesk Inventor ; при этом модели преобразовываются в 3D-блоки и образуют вместе с AEC-объектами ассоциативные массивы.

- Инструменты 3D-проектирования
. Теперь с помощью многофункциональных «ручек» можно управлять такими объектами AutoCAD , как отрезки, дуги, эллиптические дуги, размеры, мультивыноски, 3D-грани, ребра и вершины. Для доступа к опциям, применимым к выбранному объекту, нужно задержать курсор на «ручке».

- Поиск компонентов
. AutoCAD Architecture позволяет быстро находить файлы проектов, архитектурные компоненты и объекты с помощью новой панели. Поиск осуществляется в текущих чертежах, Веб-служба Autodesk Seek, на локальных и сетевых дисках.

- Поддержка IFC
. Чертежи AutoCAD Architecture можно экспортировать в формат Industry Foundation Classes (IFC). Это упрощает обмен проектной информацией с другими специалистами.

- Средства совместной работы через Интернет
. Веб-служба AutoCAD WS, доступ к которой обеспечивается через специальную надстройку для AutoCAD , позволяет проектировщикам обмениваться информацией по Интернету. Просматривайте, редактируйте и распространяйте DWG™-файлы в веб-браузерах и на мобильных устройствах.

Основные возможности:
- Разрезы и фасады
. Двумерные разрезы и фасады генерируются непосредственно из планов. При внесении изменений в проект AutoCAD Architecture обновляет разрезы и фасады. При этом сохраняются заданные слои, цвета, типы линий и прочие свойства.

- Стены, двери и окна
. Вы можете выполнять чертежи и создавать документацию, используя стены, двери и окна, которые имитируют реальные архитектурные объекты. Стены и их свойства редактируются на уровне компонентов, что позволяет усовершенствовать работу со стенами, обладающими наиболее распространенными свойствами — наклонными, угловыми и пересекающимися огнестойкими стенами. Программа позволяет автоматически вставлять и размещать двери и окна, управляя их расположением с максимальной точностью. При перемещении стены автоматически обновляются все примыкания к ней других стен. При этом используются знакомые команды AutoCAD , например, «Сопряжение» и «Фаска».

- Создание чертежей узлов и пояснений
. Для более быстрого формирования документации и нанесения пояснений программа предлагает обширную библиотеку компонентов узлов и мощные средства работы с ключевыми заметками. С их помощью ускоряется создание таких элементов оформления, как надписи, легенды и ссылки на узлы. Легенда размещается на чертеже всего несколькими щелчками мыши.

- Удобный пользовательский интерфейс
.Новый интерфейс AutoCAD Architecture - продукта, который представляет собой AutoCAD для архитекторов, - характеризуется оптимальной организацией, большей площадью графической области, а также ускоренным доступом к инструментам и командам. Пользователи получают удобный доступ к привычным инструментам, могут более эффективно находить редко используемые команды, а также легче осваивать новые функции. Усовершенствованный интерфейс используется во многих продуктах Autodesk, что позволяет тратить минимум времени на обучение при переходе на новые приложения.

- Размеры стен
. В AutoCAD Architecture для стен и всех их компонентов применяются AEC-размеры. При нанесении размеров учитываются разнообразные варианты привязки: к осевым линиям стен, их наружным поверхностям и т.п. При изменениях в проекте не требуется ручного обновления ассоциативных размеров, т.к. они пересчитываются автоматически.

- Составление спецификаций
. Стили спецификаций легко подстраиваются под стандарты предприятий. Можно также создавать новые стили спецификаций, которые будут содержать необходимые данные. Данные спецификаций динамически связаны с объектами чертежей и обновляются при изменении любого элемента конструкции.

- Марки помещений и документация
. Марки помещений и их площади наносятся автоматически. При изменении граничащих элементов соответствующие помещения обновляются автоматически. Эта возможность экономит время и обеспечивает точность документации. Помещения можно создавать при помощи смещений от граничащих элементов на основе стандартных или пользовательских правил. Расчет площадей выполняется в соответствии с общепринятыми стандартами, такими как BOMA, DIN и SIS.

- Реконструкция зданий
. Инструменты AutoCAD Architecture, предназначенные для создания проектов реконструкции, позволяют проектировщикам работать с высокой производительностью. Сохраняемые, новые и подлежащие сносу элементы здания выделяются на видах графическим способом; все виды в комплекте рабочих чертежей координируются между собой.

Системные требования
Для 32-разрядного варианта AutoCAD Architecture
- Операционная система Windows 8 Professional либо Enterprise edition, Windows 7 Enterprise, Ultimate, Professional, либо Home Premium edition, либо Windows® XP Professional или Home edition (SP3 и выше)
- Процессор AMD Athlon 64 с поддержкой SSE2, AMD Opteron с SSE2, Intel Xeon с поддержкой Intel EM64T и SSE2 технологии, или Pentium 4 с Intel EM64T и SSE2 технологиями
- 2 ГБ оперативной памяти (рекомендуется 3 ГБ)
- 3D графический адаптер класса рабочих станций, поддерживающий технологию Microsoft Direct3D и Pixel Shader 3.0 или выше
- Браузер Microsoft Internet Explorer 7.0 или выше
- Не обязательно: принтер или плоттер, дигитайзер, доступ в Интернет и сетевой адаптер
Для 64-разрядного варианта AutoCAD Architecture
- Операционная система Windows 8 Professional либо Enterprise edition, или Windows 7 Enterprise, Ultimate, Professional, или Home Premium edition
- Процессор AMD Athlon 64, AMD Opteron™, Intel Xeon с поддержкой Intel EM64T или Intel Pentium 4 с поддержкой Intel EM64T (все - с поддержкой SSE2)
- 2 ГБ оперативной памяти (рекомендуется 4 ГБ)
- 10 ГБ свободного места на диске для типовой установки
- Монитор с разрешением 1024 x 768 и поддержкой режима true color (рекомендуется разрешение 1,600 x 1,050 и режим true color)
- Графический адаптер с объемом видеопамяти 128 МБ (рекомендуется 256 Мб или более)
- 3D графический адаптер класса рабочих станций, поддерживающий технологию Direct3D и Pixel Shader 3.0 или выше
- Браузер Internet Explorer 7.0 или выше
- DVD-привод (только для установки)
- Не обязательно: принтер или плоттер, доступ в Интернет и сетевой адаптер
Преимущества при покупке подписки Autodesk Subscription:
Подписка Autodesk является единственным способом, гарантирующим получение новых версий ПО , т.к. процедура Upgrade убрана из прайс-листов Autodesk с 6 марта 2015 года (). Поэтому покупая ПО Autodesk без подписки, Клиент в будущем не сможет обновить версию приобретенного программного продукта. А принимая во внимание намерение компании Autodesk полностью перейти на схему временного лицензирования для ряда программных продуктов, покупка постоянной лицензии с подпиской сейчас становится единственным способом гарантирующим владение самой актуальной бессрочной версией покупаемого ПО.
Одним из преимуществ Подписки Autodesk является право на использование предыдущих версий ПО , что позволяет сэкономить на обновлении оборудования, а также произвести переход на новые версии тогда, когда это нужно Вам.
Подписка Autodesk позволяет установить бесплатно дополнительную лицензию на ПК сотрудника , что позволит использовать продукты Autodesk вне рабочего места(в командировках, на домашнем ПК и т.д.).
Клиенты с Подпиской Autodesk имеют право на техническую поддержку . В течение 24 часов на вопрос клиента, заданный через Центр Подписки, ответят технические специалисты Autodesk.
Подписчики имеют право на использование облачных технологий Autodesk , которые включают 25ГБ для хранения и обмена файлами на каждого подписчика и право на выполнение рендеринга, оптимизации, анализа и других сложных процессов в сжатые сроки на мощностях Autodesk360.
Основные аргументы в пользу приобретения подписки Autodesk:
Доступ к новейшим технологиям и инструментам проектирования Autodesk
В вашем распоряжении - новейшие версии ПО и дополнения к продуктам Подписка Autodesk позволяет пользователям поддерживать свое программное обеспечение в актуальном состоянии, что является одним из базовых условий для повышения производительности. Это - экономичный и удобный способ , позволяющий всегда иметь доступ к последним версиям продуктов, новейшим технологиям Autodesk и инструментам проектирования. Подписчикам Autodesk предоставляются новейшие версии программных продуктов Autodesk, на которые у них имеются лицензии, а также периодически выпускаемые дополнения к продуктам. Все обновления для отдельных продуктов и программных комплексов Autodesk сразу же после их выпуска становятся доступны для скачивания в Центре Подписки.
Перенос рабочих процессов в облако
Повышение эффективности с помощью облачных сервисов Autodesk 360 . При приобретении Подписки Autodesk на отдельный продукт или программный комплекс вы получаете привилегированный доступ к облачным сервисам Autodesk 360 для рендеринга, оптимизации и расчетов. Это позволяет сэкономить значительное количество времени благодаря более эффективной работе. Например, с помощью сервиса рендеринга в Autodesk® 360 можно быстро готовить фотореалистичные и панорамные изображения, не тратя на это ресурсы рабочего компьютера.
Повышенная мобильность и улучшенная совместная работа
Возможность работы в выездных условиях, не будучи привязанным к офисному компьютеру . Подписчикам Autodesk предоставляется 25 ГБ для облачного хранения данных в Autodesk 360 на каждое рабочее место, что позволяет выполнять в облаке задачи, требовательные к вычислительным ресурсам. Если относящиеся к проекту файлы хранятся в облаке, пользователи могут работать с ними, находясь в любом месте вне офиса. Autodesk 360 позволяет обмениваться файлами со всеми заинтересованными сторонами даже при отсутствии ПО, которое использовалось для создания этих файлов. В Autodesk 360 проектные данные хранятся в наиболее полном и точном виде. Вы можете просматривать и снабжать комментариями файлы в форматах 2D и 3D DWF™, DWG™, Autodesk Navisworks и Autodesk Revit через веб-браузер или с мобильного устройства, используя мобильное приложение Autodesk 360. Для редактирования DWG-файлов в облаке вы также можете использовать мобильное приложение на основе облачных технологий AutoCAD WS.
Удобный доступ, согласованный с принятыми методами работы
Доступность нужных продуктов Autodesk в любое время . Работа в удаленном режиме - уже давно не редкость, поэтому пользователям очень важно иметь возможность доступа как к предыдущим, так и к текущим версиям программного обеспечения, их одновременной установки на домашний и рабочий компьютер, а также использования за рубежом. Благодаря доступу к предыдущим версиям продуктов Autodesk упрощается взаимодействие с заказчиками и партнерами, которые не используют новейшие технологии Autodesk. Подписчикам Autodesk предоставляются исключительные лицензионные права - право на использование предыдущих версий, право на «домашнюю лицензию» и экстерриториальное право, что открывает доступ к нужным инструментам в любое время и из любого места.
Техническая поддержка при первой необходимости
Проектирование с соблюдением всех сроков благодаря поддержке экспертов . Составной частью программы Подписки Autodesk является Стандартная техническая поддержка. Специалисты службы поддержки Autodesk оказывают помощь при установке, настройке и устранении неполадок, что позволяет избегать простоев и повышать производительность. Вы также получаете доступ к онлайн-поддержке со стороны Autodesk, среди ресурсов которой - база знаний со справочными документами, руководствами и учебными видеоматериалами, а также возможность поиска по обширной библиотеке технических решений Autodesk и веткам форумов сообщества. Кроме того, подписчикам Autodesk предоставляется индивидуальная поддержка специалистов по вопросам, требующим конфиденциальности.
Виды лицензий Autodesk AutoCAD Architecture.
Программа может поставляться в виде локальных или сетевых лицензий. Основные особенности каждого типа лицензирования изложены ниже.
Локальная лицензия - лицензия с установкой и активацией на определенном компьютере. Допускается использование на втором компьютере попеременно при приобретении коммерческой подписки (например, при использовании продукта дома и на работе; или на стационарном ПК и на ноутбуке).
Сетевая лицензия - позволяет установить программный продукт на неограниченное количество компьютеров в рамках локальной сети. При этом количество одновременно запущенных копий программы не может превышать общее количество купленных сетевых лицензий. Т.е., например, при приобретении двух сетевых лицензий, есть возможность установить программу на все компьютеры локальной сети предприятия, но одновременный запуск программы допустим не более, чем с двух компьютеров. В этом случае, при запуске с третьего компьютера, будет показано сообщение об отсутствии свободных сетевых лицензий. Механизм сетевого лицензирования позволяет заимствование (открепление) лицензий с сервера на срок до 180 дней (в случае необходимости коммандировки, выезда к клиенту и т.д.). При установке сетевых лицензий требуется настройка серверной части и установка программы на все графические станции, с которых в последствии необходим запуск. Серверная часть может быть представлена как одной из графических станций, на который установлена сама программа, так и выделенными (одним или несколькими) сервером для более надежного обеспечения бесперебойности работы.